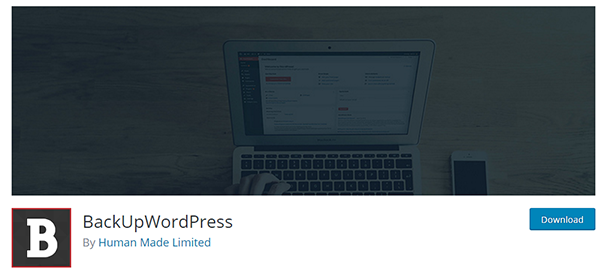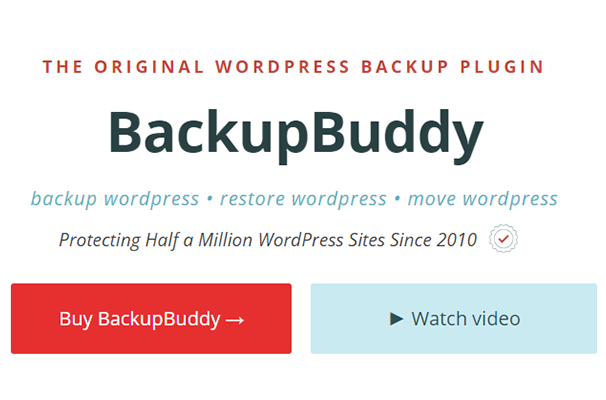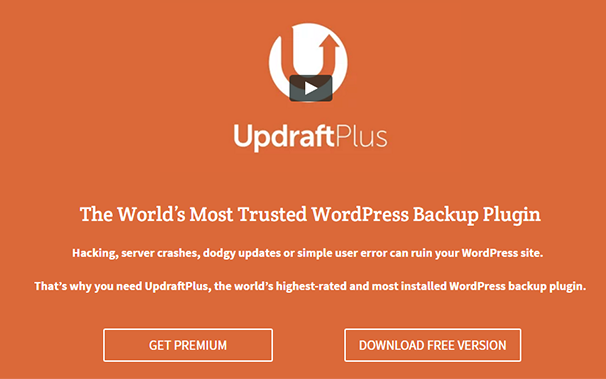Dropbox was founded just over a decade ago in 2007, but it’s already become popular among a variety of different individuals, whether that means the average joe in need of a place to store their personal files safely or business folks who need a central location to store their business’ precious data for safekeeping. There’s a lot you can do with this service, but we’re going to focus on one specific task—backing up WordPress to the cloud which means you don’t have to rely on your hosting company to do it for you.
We’re going to over a few different plugins that allow you to back up your WordPress site and store it in the cloud, specifically in a Dropbox account. We’ll start off by going over why you’d want to store your backups this way in the first place before diving into a few different free and premium plugins that handle backups in different ways.
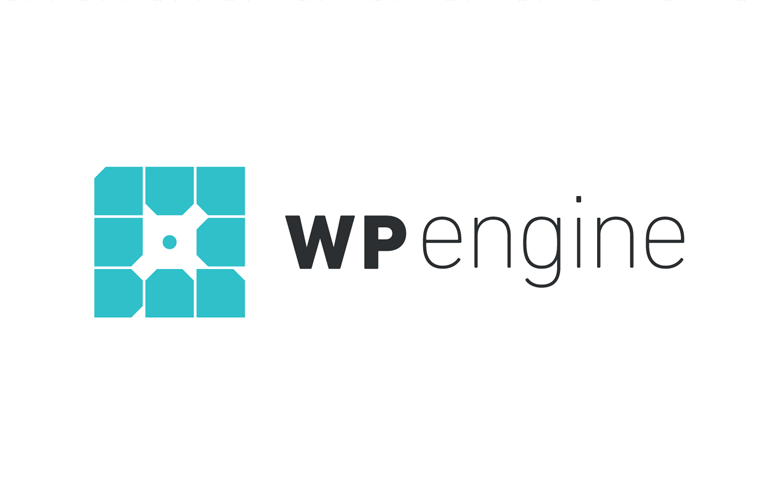 Exclusive WPEngine Coupon Code for AlienWP Visitors!
Exclusive WPEngine Coupon Code for AlienWP Visitors!Get 5 Months Free & 30% Off All Plans.
Click the coupon code to copy and open the link »
The Benefits of Using Dropbox as a WordPress Backup Solution
There are a number of different benefits as well as a number of different reasons to back up your WordPress site to a cloud storage solution like Dropbox. Here are a few of our favorites:
- Peace of Mind
- Convenience
- Performance
Let’s start with peace of mind. Many WordPress backup solutions store your site’s backups on the same server your site is installed on. This is dangerous for a variety of different reasons. For starters, if your site gets hacked, your server fails or your file system becomes corrupted, it could take your backups with it. If you backup WordPress to Dropbox, your backups will be stored in a different location than the rest of your site. This means an up-to-date copy of your website will exist safely on an entirely different server, giving you peace of mind knowing you’ll always be protected.
Let’s go over the convenience factor of backing up your site to Dropbox. You can install plugins that back up your site automatically, for starters. When you hand over the responsibility of safekeeping your backups to Dropbox, you’re giving yourself a hands-free approach to backups as you’d normally need to manage these backups yourself or pay extra for a backup service to do it for you. This leads us into our final point.
It’s simple. The larger your site is, the more stress it’ll place on the server. Similar to large images, storing too many backups on your server may cause a subtle, and even not-so-subtle, dip in performance. Some plugins even back up your site incrementally while transferring the backup to a cloud storage solution, but we’ll get to that in a bit.
Why Dropbox?
Cloud storage is very beneficial when it comes to backing up a WordPress site, but there are many services to choose from, so why choose Dropbox? Well, it’s free to start out with, at first, anyway. You’ll find affordable prices once you reach your limit on the Basic plan, which gives you access to up to 2GB of storage free of charge. Prices start at $8.99/month/user when paid annually, and $9.99/month/user when paid monthly. Dropbox also comes with a few advanced features, such as version history and file recovery that allows you to recover files deleted as many as 120 days prior.
Let’s learn how to backup WordPress to Dropbox with a few free and premium backup plugins for WordPress.
How to Backup WordPress to Dropbox with Free Plugins
We’re going to focus on three backup plugins in this tutorial. They are:
WP Time Capsule
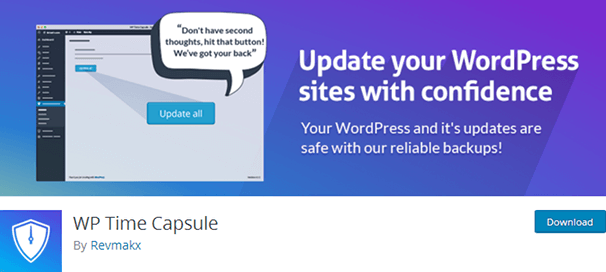
Let’s start with WP Time Capsule. WP Time Capsule is one of the most lightweight backup plugins available for WordPress. This is because it uses incremental backups and only stores your backups in the cloud storage solution of your choosing. If you’re not sure what an incremental backup is, it means your entire site will only be backed up once when you first install the plugin. All other backups will be “incremental,” meaning the plugin will only back up the changes that occur to your WordPress installation and database since the last backup.
You can choose the time of day this plugin performs backups for you, and it’ll even create restore points for every backup it creates. You can also, of course, choose from a number of different cloud storage solutions, including Dropbox, Google Drive and Amazon S3. Let’s talk about how to use this plugin.
It’s available free of charge in the WordPress plugin repository, so just search for “wp time capsule” in the WordPress admin area, and install and activate it.
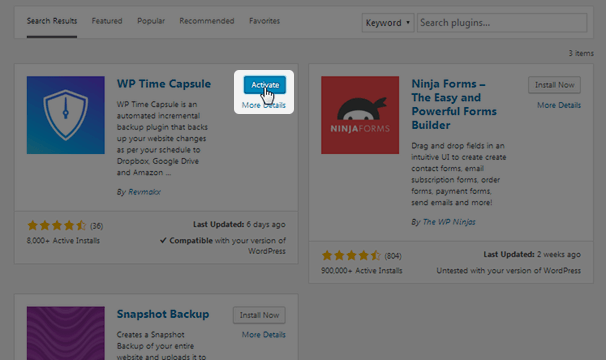
Since this is likely your first time using WP Time Capsule, you’ll need to create an account prior to using it. Click the “Signup Now” link located underneath the large “Login” button to create an account. Once you do, go back to the WP Time Capsule screen in the WordPress admin area, enter your login information, and log in.
Choose the Lite plan to start out with.
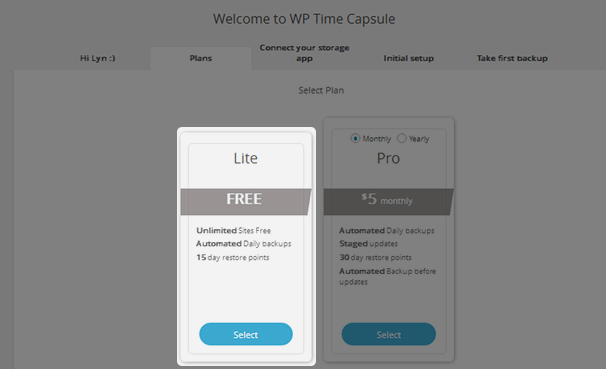
The Pro plan has a lot of great features, including staged updates that allow you to test updates before pushing them live, up to 30 days of restore points, automatic backups before updates are applied to your site and more, but they’re overkill for the purposes of this tutorial. The Lite plan comes with automatic daily backups and up to 15 days of restore points, which is more than enough for now.
Choose Dropbox as the cloud storage app you want to save backups to, and click Connect to Dropbox.
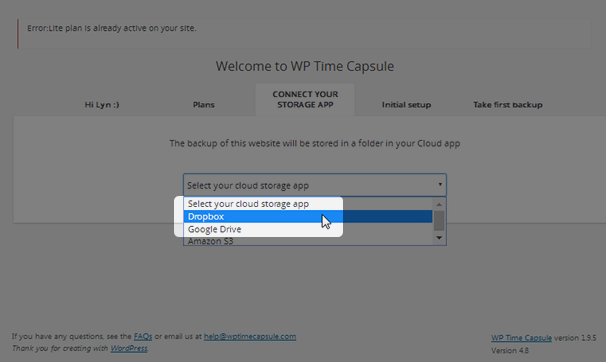
Sign into your Dropbox account, and click Allow when the plugin asks to have access to its own folder.
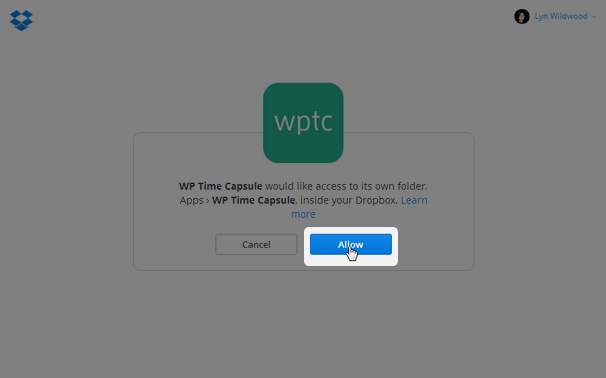
Select the time you’d like the plugin to create daily backups at, select a city that shares the same time zone as you, and click Save and Continue.
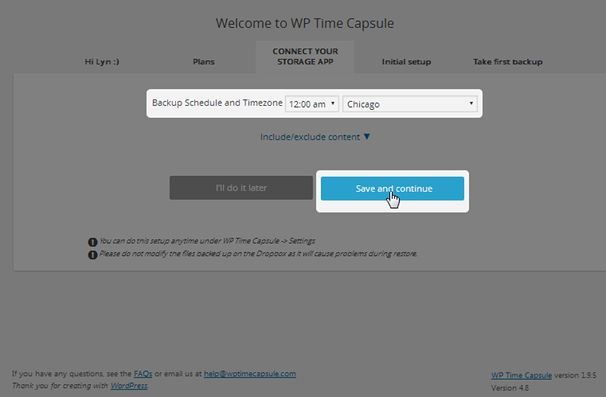
The plugin will take an initial backup that backs up your entire site and database to start out with. This process may take hours, but you’re free to close the window and come back to it later. All backups after that will only take a few minutes as they’ll be incremental, meaning only the changes made since the last backup will be uploaded to Dropbox.
You’ll be able to restore your site as far as back as 15 days with the simple click of a button after that. Again, you can up this amount to 30 days if you upgrade your account.
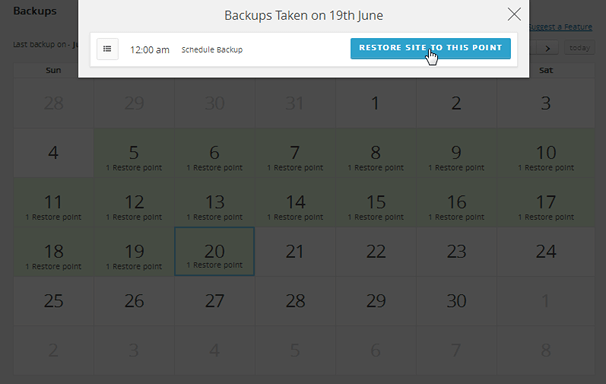
Backing up WordPress to Dropbox is that simple with WP Time Capsule.
Backup & Restore Dropbox
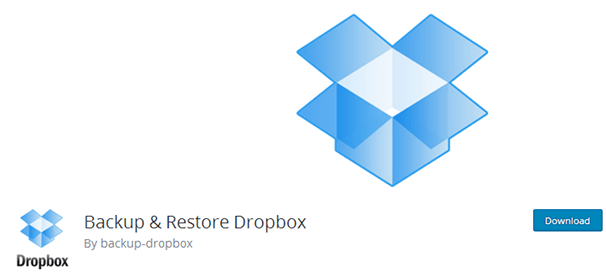
Backup & Restore Dropbox is a free plugin that allows you to make an unlimited number of manual backups and upload them to local storage or Dropbox. You can also restore your site from these backups and even create “limited backups” that only backup your database. The pro version, which is available for $29, allows you to select the day and time you want your backups to be made at, and you can even choose how frequently they’re made.
This is another plugin that’s available in the plugin repository, so simply search for “backup & restore dropbox”, install the one that says “By backup-dropbox,” and activate it. Once you do, hover over Dropbox Full Backup in the admin panel, and select Dropbox Full Backup.
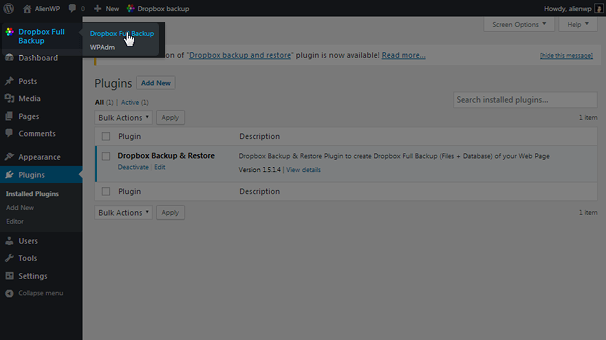
Scroll down to the Settings box, and click Show. This reveals a number of different settings, including an orange “Connect to Dropbox” button. Click this button, and click Allow in the window that pops up to allow the plugin to access your Dropbox account. You’ll need to log in if you’re not already.
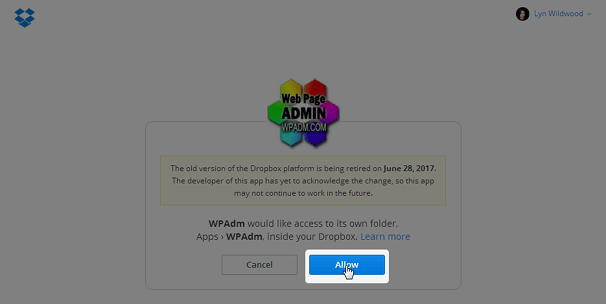
There should be a “Dropbox successfully connected” message beneath the “Connect to Dropbox” button if all went well. If you look at the rest of the settings, you’ll see you can have the plugin optimize your database and attempt to repair it. You can also change the default setting that deletes a local file once it’s been uploaded to Dropbox. You can also choose which type of compression you’d like to use, and include/exclude specific files and folders. Make sure you save your changes.
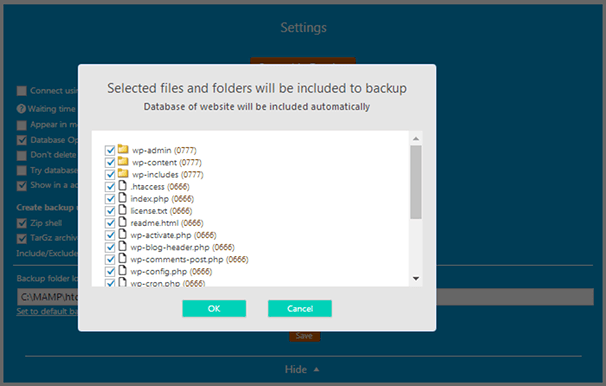
Once you’re done configuring your settings, click Create Dropbox Backup to create your first backup.
BackWPup
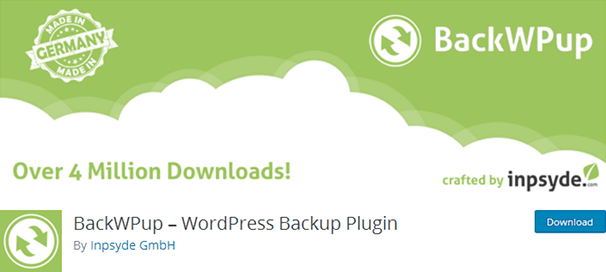
BackWPup is another simple backup solution similar to the previous plugin we went over. The only major difference between this plugin and the last plugin is the fact that this doesn’t plugin doesn’t include a handy restore function you can use to restore your site. You’ll need to do this manually, but it’s still a great way to make backups of your WordPress installation and database and store them in the cloud. The Pro version comes with a number of different features if you want to step up your backup game. These include complete database backups, backups of your own webspace and network, automatic updates, and more. This costs as low as $69 for the first year and as low as $39/year after that.
The base version of this plugin is free and is available in the WordPress plugin repository, so simply search for “backwpup” in the WordPress admin area. Install and activate it once you find it. You’ll be transferred to the About screen once the plugin activates. Click Add New Job.
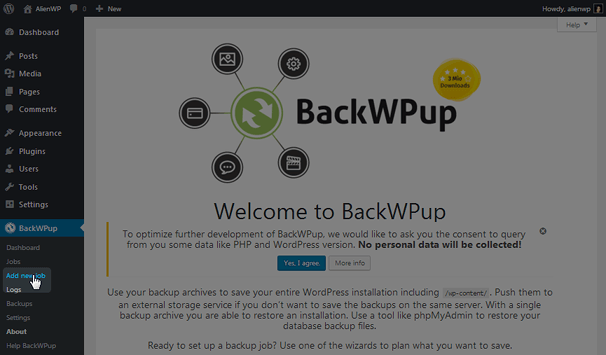
You’ll notice there are five different tabs for jobs:
- General
- Schedule
- DB Backup
- Files
- Plugins
The General tab allows you to change basic backup-related settings, such as the types of things you’d like to back up (database and files), the type of compression you’d like to use and the place(s) you’d like to store your backup at. This is where you need to choose Dropbox as a storage location.
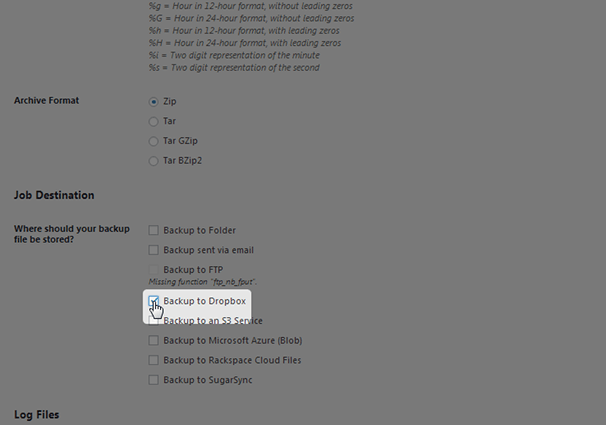
Configure the rest of the settings in this tab, and click Save Changes. This creates a new To: Dropbox tab you can use to provide access to your Dropbox account. Read through the differences between App Access and Full Access, decide which is best for you, and click the “Get Dropbox Auth Code” button associated with it. Click Allow as you did with the other plugins. The API will provide you with a code. Copy this code, and paste it into the box associated with the access method you chose in the To: Dropbox tab.
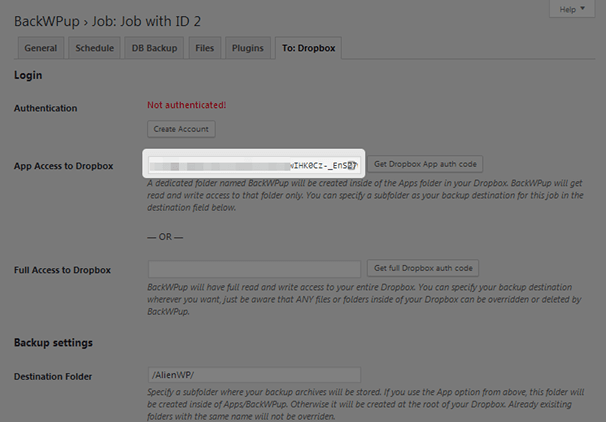
Click Save Changes. There should be an “Authentication!” message in green toward the top of the tab. Go through the DB Backup and Files tabs if you want to get specific about the database files and content files the plugin backs up. Make sure you save any changes you make, then head to the Schedule tab.
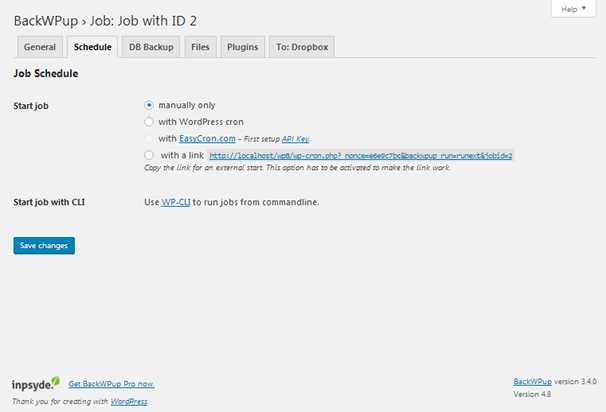
You can perform backups in four different ways with BackWPup:
- Manually
- Automatically on a Schedule
- With a Link
- With WP-CLI
If you choose the manual method, you’ll need to go to the Jobs section, and click “Run Now” to initiate a backup.
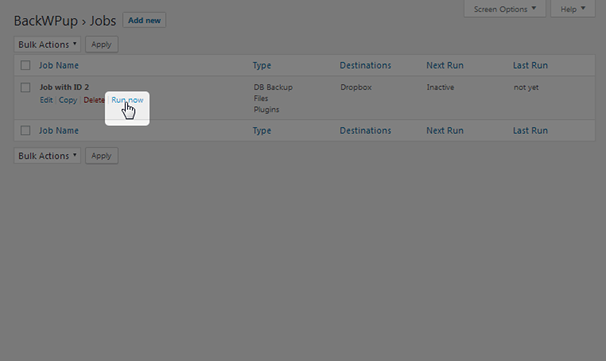
If you want to run backups automatically on a schedule, you’ll need to set up an API key for EasyCron.com, then choose a day, time and frequency for your backups.
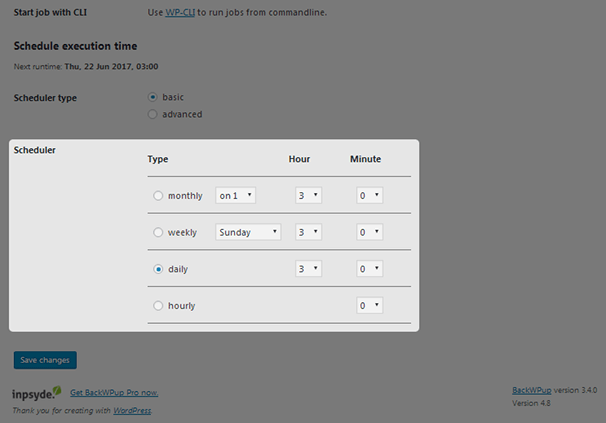
If you want to initiate backups manually with a link, copy the provided link, and paste it in the address bar of your browser. The screen will be blank, but rest assured BackWPup is working in the background. This method is meant to be used to run a backup from another application.
If you’re a developer with WP-CLI access, you can initiate backups using the command “wp backwpup start <job-id>” without the quotes.
That’s the straight-forward approach to backing up WordPress to Dropbox using this plugin, and it’s pretty handy.
Dropbox Options in Premium WordPress Backup Plugins
It doesn’t cost a fortune to backup WordPress to Dropbox, as we proved with our mini tutorials for the three plugins mentioned above. However, there are a number of different popular premium WordPress backup plugins that offer options to push backups to Dropbox.
Backup Buddy
BackupBuddy is a popular backup solution for WordPress that protects over half a million sites. It backs up your entire WordPress site, including your database and all of your content. It lets you schedule backups to have them run automatically, and you can save them in the cloud storage solution of your choosing, such as Dropbox. You can even restore your site from a backup. This plugin is available for as low as $80/year.
Updraft Plus
UpdraftPlus is another popular backup solution. This one protects a whopping 1 million+ sites ran by some of the biggest names around, including Microsoft, the NBA, Procter & Gamble, MIT, and Princeton University. You can backup your content and database, and you can even run automatic backups on a schedule. This includes several times a day, once a day, weekly, fortnightly or monthly. You can also restore your site from backups. You can even save backups to several cloud storage solutions, including Dropbox. Pricing for this plugin starts at $70/year.
Duplicator
Duplicator is one of the most popular backup and migration plugins available for WordPress. It’s a simple yet powerful plugin that provides an even simpler way to perform manual backups. Duplicator Pro offers multiple benefits, including scheduled backups and cloud backups to cloud storage solutions like Dropbox.
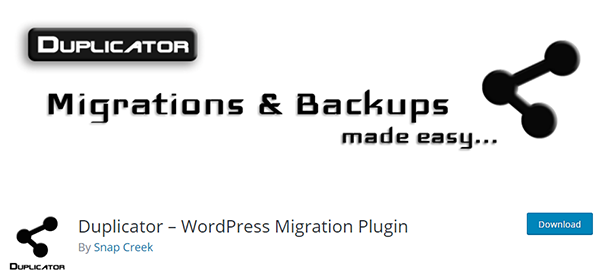
Backup WordPress
BackUpWordPress is the last premium backup plugin we’ll mention. It has over 200,000 active users and is designed to store your backups to remote locations, such as Dropbox. You can even choose multiple backup schedules and exclude specific files and folders from backups. Pricing for this plugin starts at $29/year.