WordPress is one of the most versatile platforms that has revolutionized the concept of web building altogether. The thousands of plugins and themes available in the WordPress market has immensely contributed to making things better and easier.
However, the only problem is that, by default, all of these resources are available in the English language. Because of the vast popularity of WordPress, and its widespread use by webmasters, entrepreneurs, bloggers, and individual professionals alike, it is not unlikely to expect people to want to access it in other major languages as well.
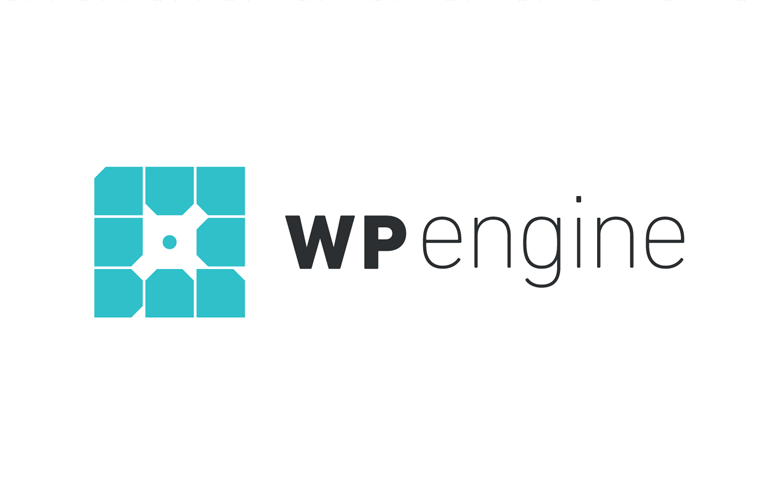 Exclusive WPEngine Coupon Code for AlienWP Visitors!
Exclusive WPEngine Coupon Code for AlienWP Visitors!Get 5 Months Free & 30% Off All Plans.
Click the coupon code to copy and open the link »
What if you are not an English speaker and you still want to use WordPress and its resources, that too in your own language? Although that sounds like a difficult task, WordPress allows you to do so. You can easily localize any theme or plugin and even WordPress as a whole to your language and enjoy its brilliant features.
You can contribute to plugin translations for your own use or for the benefit of others. It will not only help you use the plugin in the language you best understand but will also let others use it in the future.
In today’s post, we will focus on how to translate a WordPress Plugin in any other language.
How To Translate a Plugin That You Use On Your Site
You might be using various WordPress plugins on your website to enhance your functionality and services. You will notice that most of these plugins are available in English which is considered to be the universally accepted language.
But not everyone speaks or understands English. You might be one of them. That, however, doesn’t stop you from using this plugin. You can easily have your plugin in your own language. There are hundreds of people who contribute their plugin or theme translations to the WordPress community so that others can use it for their benefit.
You can be one of them too. To start contributing to translations you will have to first register for an account on wordpress.org. Now visit the page of the plugin that you want to translate.
You might find a line that says “The plugin is also available in X language. Help improve its translation”. By clicking on this line you will see all the languages that WordPress supports. You will also see the progress of translations next to each language.

If you click on those percentages you will see the list of strings that have either been accepted for translations or are awaiting approval.
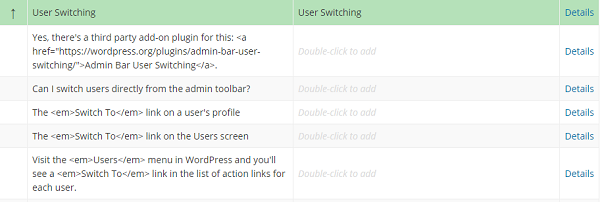
You can contribute a translation for those strings without a translation available. For that just click on one of those strings, make your own contributions using the basic editor. Once done your translations will be checked by the WordPress Polyglot Team. When the team will approve your translations, you will see the translation strings increase. So everytime someone makes a translation, these strings will keep increasing.
You may not want to be a regular contributor, but there might be a specific plugin that you want to translate into a different language. For that, you will first have to install a plugin that will help you in the localization process. This is the Loco Translate plugin which is a free product available in the WordPress directory.
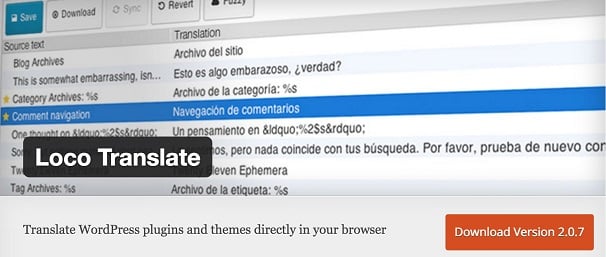
About Loco Translate
Loco Translate is an amazing plugin that lets you translate your themes and plugins to any other language you want. With more than 600,000 installations, Loco Translate has been considered to be one of the most popular translation plugins in the market.
This plugin simplifies the process of translating your plugins and themes and lets you do so without writing a single line of code. Once the plugin is installed on your WordPress site, it becomes easier for you to create and update language files directly into your WordPress theme or plugin.
It also allows you to use the built-in WordPress locale codes, extract translate-able strings from your source code, protect your language directory for saving custom translations and much more.
This plugin is compatible with the latest versions of WordPress and works beautifully with tons of other plugins that you might have installed on your site. The PO file editor also supports various shortcuts to make your translation process faster. Here are some of the shortcuts that it supports –
- Done and Next: Ctrl ↵
- Next string: Ctrl ↓
- Previous string: Ctrl ↑
- Next untranslated: Shift Ctrl ↓
These are just a few. There are many other shortcuts that you can use with this plugin.
Let us now look at how this plugin works.
Translating Your Plugins With Loco Translate Plugin
Once Loco Translate is successfully installed and activated on your site, you can start localizing your plugins directly from your dashboard. This can be either a specific plugin or the entire set of plugins that you are using on your site. To begin the process, start by going to your dashboard and then to Loco Translate>Plugins page.
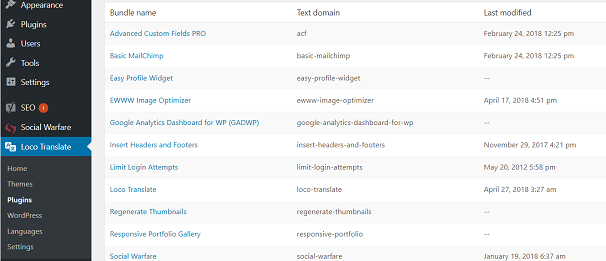
The list of activated plugins on your site will be reflected on your screen. Now you can choose the plugin that you want to translate. Suppose we want to translate the WP Forms Lite plugin that is currently active on the site. For that, we will have to click on the plugin name which will show us the following page.
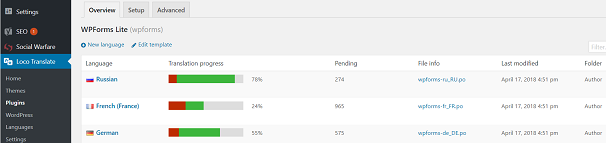
You will see various languages on your screen along with the translation process stats, file info, last modified date along with other information. WP Forms Lite currently allows you to translate it into three different languages. Russian, French, and German.
If your preferred language is one of the languages on the list, then it becomes even more simple for you to localize your site. Suppose you want it to be translated to the German language, just click on German and you are done. Your site will be automatically translated into German.
Selecting a New Language
If your language is not one of those listed on the plugin, then you can click on the New Language option at the top just below the plugin name.
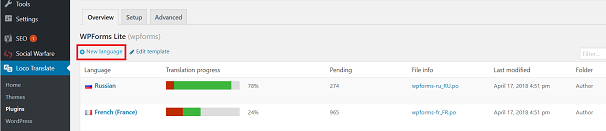
You will now be redirected to the following page.
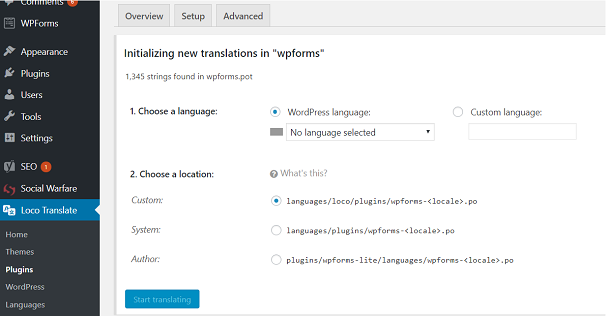
On this page, you are supposed to choose the language in which you want your plugin to be translated. For that, you will get two options. One is WordPress language. If you set this language to the WordPress admin area, then the site will automatically start using this language.
The second option is a custom language. Here we will choose a new language with the first option. In the next step, you will have to select the location where these translation files are to be stored. Generally, the Loco Translate plugin recommends you to save all of these files in its own folder. But if you want you can change the location.
When you are done with the settings, click on the ‘start translating’ button for the process to begin.
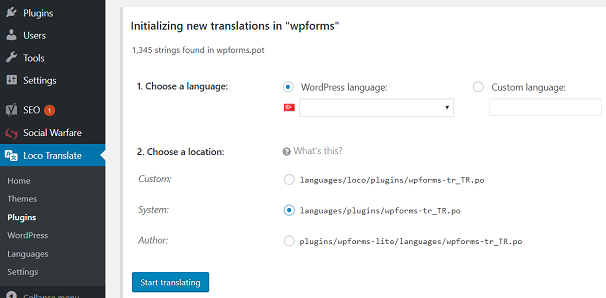
Loco Translate comes with a built-in editor. With the help of this editor, Loco Translate will reflect the list of strings that it will compile for the plugin that is to be translated.
You will see the source text and below that the translation field will also be reflected you.
Now you can enter the translations to the source string and select the Next string to start translating. To the right-hand side, you will see a small comment box popping up. This box can be used to save all your little notes that come up while you are translating your plugin.
It can also be used by any other user who is working with you on the translation. The plugin also lets you check your translation progress. It will show you the number of strings that were translated and the ones that are remaining.
Managing Your Translations
It’s easy to manage your translations with Loco Translate. You will see various buttons and labels on the top of your editor that lets you manage your work.
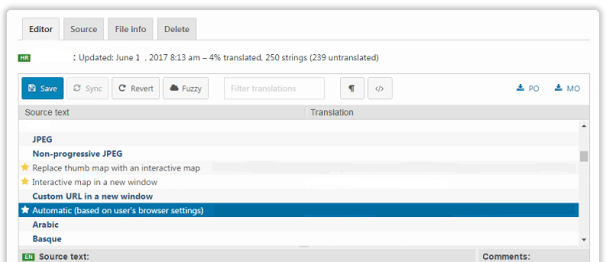
You can also trace the progress of your translations in terms of your advancing percentage and the number of strings that have been translated or are yet to be translated.
Below that you will find a few more options like Save, Sync, Revert and Fuzzy. I am sure you know what these buttons will do for you. The last one called the Fuzzy button lets you save you mark your strings if you are not very sure of it. You can then work on it for as many numbers of times as you want before you finally save it.
You can even leave the fuzzy lines to be worked upon later and exclude them from being included in the translation files. These can also be translated by someone else in the future.
You can also search for a specific string and edit them if you want. Just type the line in the search box and press enter to locate it. These lines can then be translated easily.
You can also download the PO, MO or POT files of your translations. The download icons appear towards the right end of this row.

Activating Your Translations
Once your translations are complete its time for you to activate them on your site. You won’t find any specific buttons to activate these translations. You will instead have to switch the language of your WordPress site. For that, you will have to go to – Settings > General. On this tab find the “Site Language” option. Now switch the language to the one you translated the plugin to. You can save your changes for the results.
Once that is done you can open the plugin’s settings to see the translation in action.
Conclusion
There are other ways through which you can translate your plugins. But Loco Translate is one of the most featured plugins that can help you translate your themes or plugins easily.
Although it might be a little time-consuming to have it in a language that is not very popular among WordPress users, it is still a very good way to have your plugins in a language you can best understand. By contributing your translations strings you also help many others use the language for themselves too. It also makes it easier for other contributors to work on it for good.
As the translation system improves, you will find more strings on your plugin which we hope will only improve your experience translating themes and plugin. We hope this guide was useful to you. Let us know if you have any queries. We would love to hear from you.

