Something going wrong on your WordPress site is a scary thing, that’s for sure. But it’s also a situation that most WordPress webmasters have experienced at least once in their life (probably a lot more than that!). And as far as most common WordPress errors go, fixing the problem isn’t usually too difficult because most problems that can occur with WordPress are usually down to a few certain issues which have been seen time and time again.
If you are the sort of person who is comfortable with digging into your WordPress installation yourself then it’s quite possible for you to fix most problems yourself, of course if you at a beginner level of WordPress usage you might be better off contacting your web host for help fixing the issue. If you are using cheap shared hosting, then customer support might not cover issues with WordPress that might arise. If you are using Managed WordPress hosting though, which comes at a premium price, they should be more than happy to diagnose and fix any issues you might have.
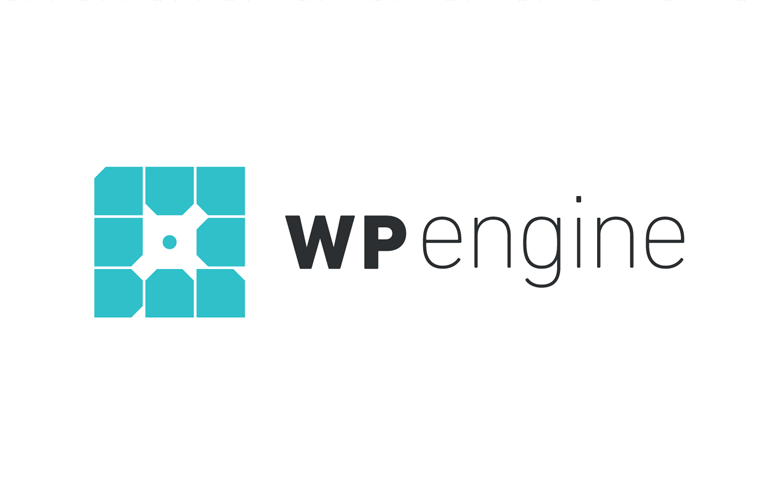 Exclusive WPEngine Coupon Code for AlienWP Visitors!
Exclusive WPEngine Coupon Code for AlienWP Visitors!Get 5 Months Free & 30% Off All Plans.
Click the coupon code to copy and open the link »
In this post, we’ll cover seven of the most common WordPress errors so that you can get your WordPress site back to tip-top shape in no time.
What You’ll Need to Fix These Common WordPress Errors
I’ll try to make my solutions as simple as possible, but there are some times that you’ll need to dig into your site to fix the problem. Unfortunately, it’s simply unavoidable.
To that end, you’re going to need either:
- An FTP program – I like FileZilla
- Access to cPanel’s File Manager tool. You can find this from your cPanel dashboard
For some of the errors, you’ll need these tools to be able to access your site and edit or delete some files in case you can’t get into your WordPress dashboard the normal way.
If you’re not sure how to use them or where to find your login credentials, I recommend that you contact your host or peruse your host’s support documentation. The exact process and details depend on your host, so it’s unfortunately impossible for me to give instructions that cover every possibility.
Alright, let’s dig in and fix some WordPress errors!
1. WordPress White Screen of Death
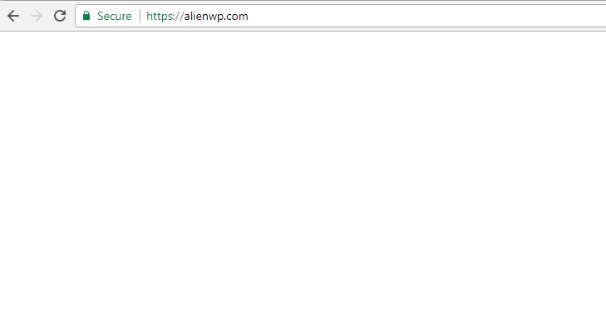
If you’re a Windows user, you’re probably familiar with the blue screen of death. WordPress’ white screen of death is like that…but white. That is, you try to access your site and are met with an entirely white page.
Where the heck did your site go? And how do you get it back?
This can be a tough error to diagnose because it can be caused by both PHP and database errors. I’ll run through some common fixes below – but your last resort is to use the WP Debug feature.
How to Fix White Screen of Death
The first thing you’ll want to check is whether you have theme or plugin issues going on.
Deactivate all of your plugins
Go into your dashboard and deactivate all of your plugins. If you can’t access your backend dashboard, you can also connect to your site via FTP and rename the ...wp-content/plugins folder to something like plugins_old to accomplish the same thing.
Use the default theme
Go into your dashboard and change your active theme to Twenty Seventeen (the default). If you can’t access your backend dashboard, you can connect via FTP and rename the active theme’s folder to force WordPress to revert to the default theme.
Increase WordPress’ memory limit
If it’s not a theme or a plugin issue, you can try increasing the memory limit for your site. To do that, access your wp-config.php file and add this line:
define('WP_MEMORY_LIMIT', '64M');
You might also need to contact your host if they don’t allow you to manually change your PHP memory limit in this way.
Nothing working? Try the debug feature
If none of those fixed the issue, you can enable the WordPress debug tool by adding the following line of code to your wp-config.php file:
define( 'WP_DEBUG', true );
Debug mode will give you more information about what specifically is causing the error.
2. Error Establishing Database Connection
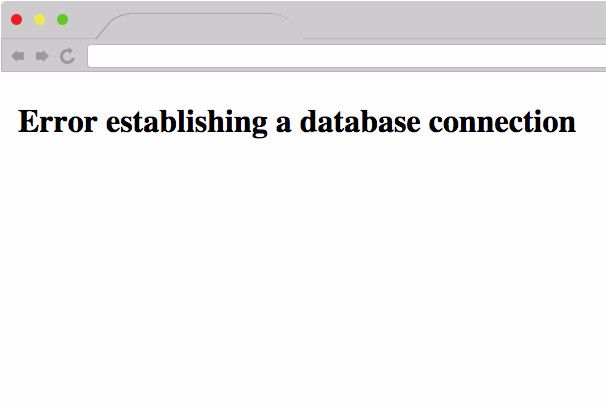
The Error Establishing a Database Connection error is simple to diagnose – it means exactly what it says!
For some reason, your WordPress site can’t connect to the database, which is where all of your content is stored. Without the database, WordPress can’t serve up any content, instead opting to display this error.
How to Fix Error Establishing Database Connection
We actually wrote a whole post on how to fix the WordPress Error Establishing Database Connection error. If you want detailed instructions, you should just head there. Otherwise, here’s a quick summary:
Check if you can still access the WordPress dashboard
If you can, you can use the WordPress repair tool to fix what is likely your corrupted database.
Check your database login details
Access your wp-config.php file and make sure that your database credentials (name, username, and password) match the credentials inside of cPanel.
Speak to your host
Your server might be running out of memory or your host might be experiencing issues that have taken databases offline. If the first two options didn’t work – talking to your host is your best chance at fixing the problem.
3. 500 Internal Server Error
Internal Server Error or 500 Internal Server Error are catchall error messages that indicate some problem with your server.
I’ll skip the “causes” section for this one because there are too many possibilities to list.
How to Fix Internal Server Error
Because there are a number of potential causes, you’ll have to take a broad diagnostic approach. Here are some recommendations, going from most likely to least likely.
Fix your corrupted .htaccess file
Connect to your site via FTP and rename your .htaccess file to something like .htaccess_old. If that fixed the problem, make sure to go to Settings → Permalinks and resave your permalinks to force WordPress to generate a new .htaccess file to replace the corrupted file that you renamed.
Deactivate all of your plugins
Connect to your WordPress site via FTP and deactivate all of your plugins by renaming …wp-content/plugins to plugins_old. If that fixed the problem, reactivate plugins one-by-one until you find the plugin that’s causing the issue.
Switch to the default theme
Access your …wp-content/themes folder via FTP and rename the folder for your active theme to force WordPress to use the default theme.
Increase your PHP memory limit
Edit your wp-config.php file via FTP and add the following line of code:
define( 'WP_MEMORY_LIMIT', '64M' );
You might also need to contact your host if they don’t allow you to increase the memory limit yourself.
Reupload wp-admin and wp-includes folders
Download a fresh copy of WordPress from WordPress.org and upload the wp-admin and wp-includes folders via FTP. Make sure to choose the option to overwrite existing files.
4. WordPress Parse or Syntax Error
The WordPress parse error message displays when your site is trying to run PHP code that has an error in it. This commonly happens when trying to add code to your functions.php file, though it can also result from an issue with your theme or plugin’s code.
How to Fix WordPress Parse or Syntax Error
First off – your server should show you the file with the issue as part of the error. For example – this error message tells me that the issue is in my functions.php file:
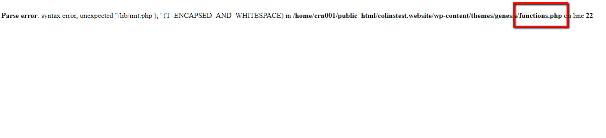
But it might also show you that it’s a plugin causing the issue.
The error also gives you a specific line number that contains the error.
Because this error almost always happens immediately after making a change – you should simply undo your most recent action.
That is, if you just added something to your functions.php file, connect via FTP and remove that line of code. Similarly, if you just activated a new plugin, connect via FTP and change the name of that plugin’s folder to deactivate the plugin.
5. Stuck in Maintenance Mode After Upgrade
Whenever you run an update on your WordPress site, WordPress automatically enables maintenance mode for the duration of the update so that your visitors don’t have a broken experience.
While most of the time this goes off without a hitch, sometimes things go wrong and WordPress gets permanently stuck in maintenance mode. No good!
How to Fix Stuck in Maintenance Mode After Upgrade
This one is easy to fix. All you need to do is connect to your site via FTP and delete the .maintenance file located in your site’s root directory.
Once the file is gone, your WordPress site should be back to normal.
6. Connection Timed Out
Sometimes you’ll go to access your WordPress site only to be smacked by a The Connection Has Timed Out error.
The most common cause for this error is a shared hosting environment with low memory limits. Essentially, your server is overworked and can’t respond to all requests, which cause the connection to, well, time out.
How to Fix Connection Timed Out
Even though the problem is caused by an overworked server, you can’t immediately know why your server is running under so much stress. Here are some tools to help find the problem.
Deactivate plugins and reactivate one-by-one
From either your WordPress dashboard or via FTP, deactivate all of your plugins. If that fixes the problem, reactivate your plugins one-by-one until you can find the plugin that’s causing the issue.
Increase your PHP memory limit
You can try adding this line to your wp-config.php file:
define( 'WP_MEMORY_LIMIT', '64M' );
But if that doesn’t work, you’ll need to contact your host directly about increasing your memory limit.
Upgrade your hosting
For super cheap shared hosts, sometimes your server just can’t cut it. In those scenarios, you may need to consider upgrading to better WordPress hosting.
7. 404 Page Error
If you’re trying to visit a page that you know should exist but are running into a 404 page error instead, you’re probably having issues with your permalink settings and/or .htaccess file.
How to Fix 404 Page Error
Assuming you can still access your WordPress dashboard, the easiest thing is to just navigate to Settings → Permalinks and save the page to reset your permalinks.
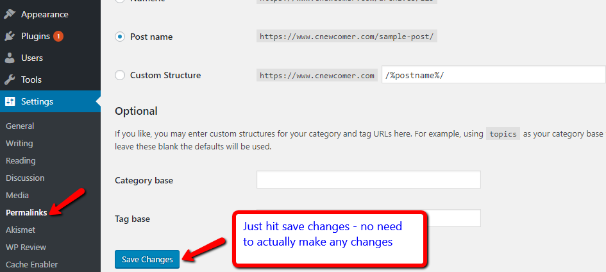
If you can’t access your WordPress dashboard, you can also connect via FTP, rename your existing .htaccess file to something else, and then complete the same process inside your now-working WordPress dashboard.
Wrapping Things Up
While these are not the only WordPress errors you’ll run into, they are some of the most common issues.
For all other issues, or when you’re just plain not sure what’s going on, a good strategy is to:
- Deactivate your plugins and reactivate them one-by-one
- Return to the default theme
- Increase your memory limit if possible
- Reset your permalinks and .htaccess file
- Upload a fresh copy of wp-admin and wp-includes folders
And if none of those things work, asking your host for help is never a bad option! Good managed WordPress hosts have WordPress experts on support duty, so they should be able to help you figure out the problem.

