One of our readers recently asked us if it is possible to delete their WordPress website as they no longer wanted to maintain it and they didn’t want to carry on paying hosting fees for something they never used. There are other reasons you may wish to delete your site, for instance if it contains information you no longer wish to share publicly. Perhaps you wish to start a fresh website and want to use the hosting account for a different domain. Maybe an employer found your website and wishes you to cease it? What ever the reason, follow along with our guide and your site will soon be removed for good.
If you have made the decision to delete your WordPress blog or website permanently then this guide will walk you through the process. First of all though, you need to know which version of WordPress you are using – is it WordPress.com or a Self-Hosted WordPress installation ? Luckily both methods are pretty simple so take a look below to find out how.
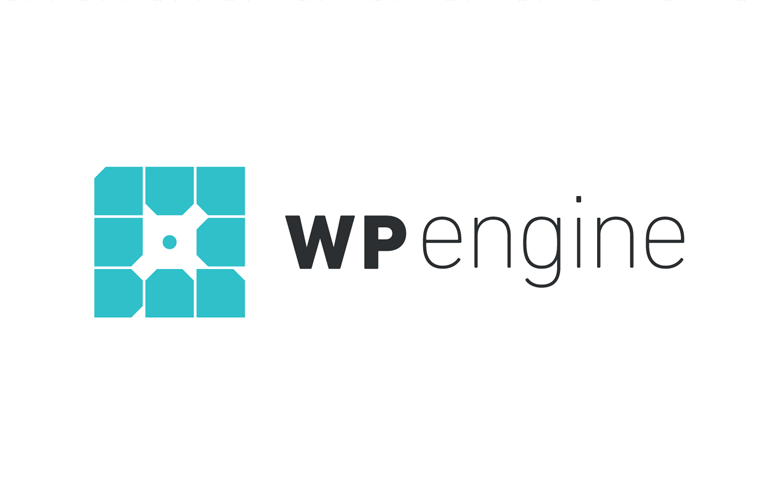 Exclusive WPEngine Coupon Code for AlienWP Visitors!
Exclusive WPEngine Coupon Code for AlienWP Visitors!Get 5 Months Free & 30% Off All Plans.
Click the coupon code to copy and open the link »
Before you start, it should be noted that a service called the Internet Archive will probably have stored a copy of your website, you can check if they have here. To have it removed you will need to contact them and ask for it to be deleted, if that’s important to you.
How to Delete Your WordPress.com Website
If you use WordPress.com for you blog you may be wondering – How can I delete my WordPress.com account ? In this section we will show you how to delete your blog there and also remove your account.
Head over to WordPress.com and login to your account there, if you have multiple blogs with them choose the site you wish to delete from the left-hand menu.
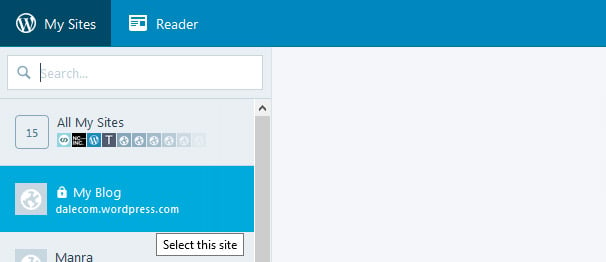
In the main panel, scroll down to the “Site Tools” area where you will see some options. If you wish to save the content of your website, for instance if you are going to move the site to a self-hosted WordPress installation then click the “Export” link
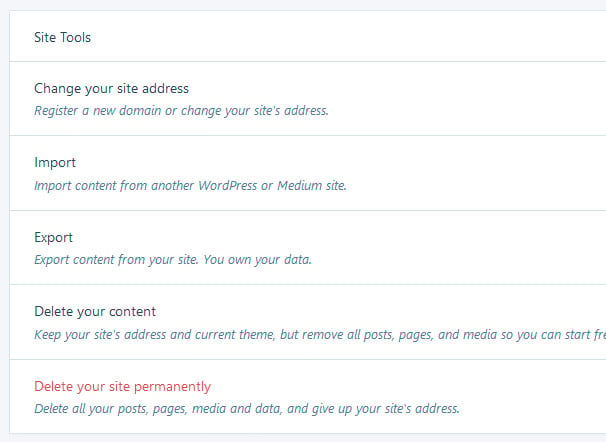
Then click the “Export All” button and your export file will be generated, you can then click the “Download” button to receive the XML file of your website. This will contain all of your site content – pages, posts and comments, you can then use this on another installation of WordPress using the importer plugin.
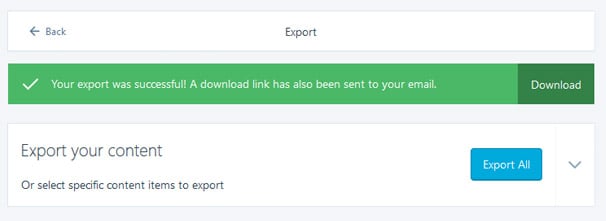
If you are happy to now delete your site, click the “Back” button and then click the “Delete Your Site Permanently” button. WordPress will now give you a warning saying that this action cannot be undone and that it will remove all content, domains and upgrades from your site. If you are happy with this, go ahead and click the “Delete Site” button at the bottom and the site will finally be removed.
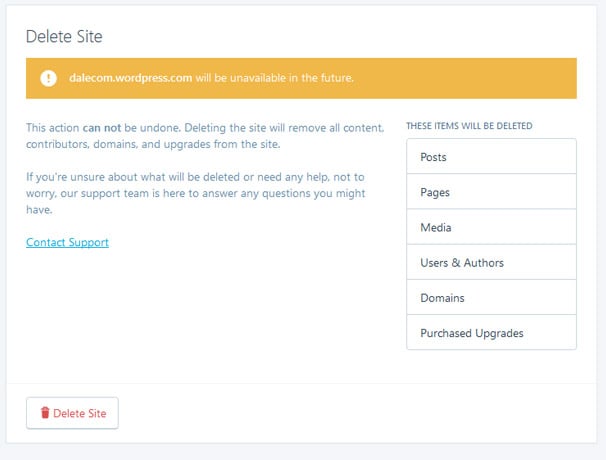
If you want to go a step further and delete your WordPress.com account, it should be noted that at this time this is not possible. The best you can do is visit “My Profile” and remove any of your personal information and change the email to a throwaway one so you will not receive any more emails or be able to access the account.
How to Delete Your Self-Hosted WordPress Website
If your WordPress website is self-hosted then there are several steps you will have to take to remove it completely. First of all head over to your WP admin area which will be yourdomain.com/wp-admin and login to the admin user account there.
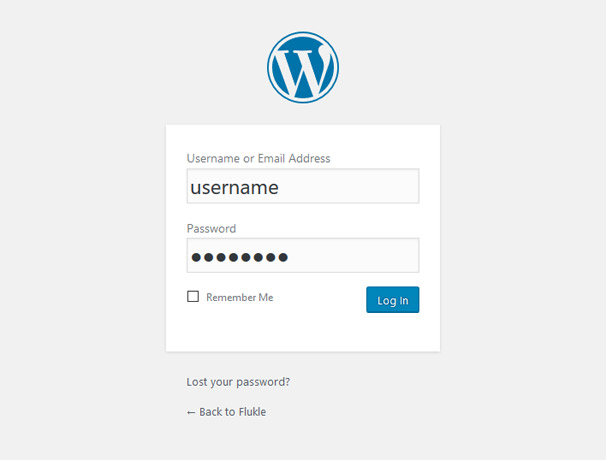
To export your content, visit “Tools” > “Export” and click the “All Content” option and then click the “Download Export File” button which will generate the XML file of all your posts and pages etc if you wish to use this somewhere else or just keep as a backup.
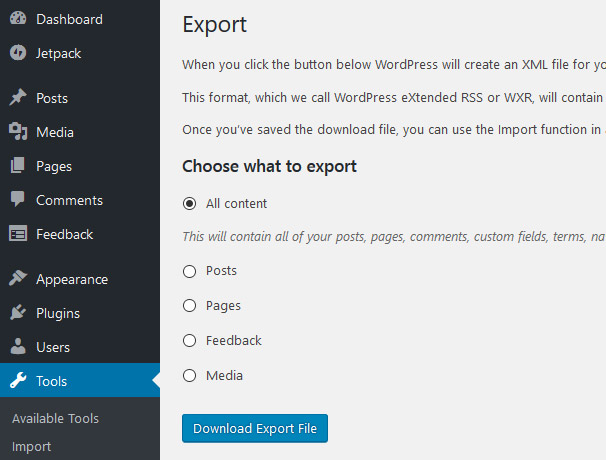
Now you will need to go to your control panel provider by your Web Hosting company, most of them use cPanel so here is how to delete your site with that. Login to your cPanel and visit the “File Manager” link.
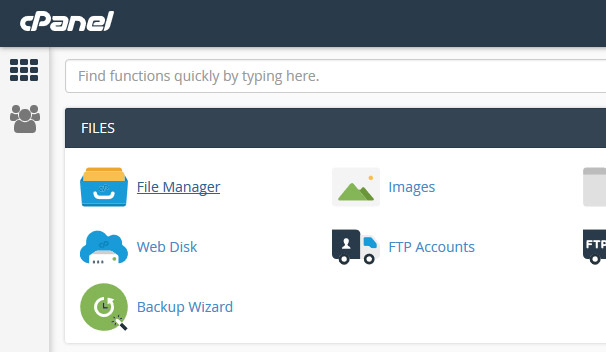
Click though to the “public_html” directory and highlight all the files and folders by clicking at the top, holding down the Shift and CTRL keys and then clicking at the bottom. This will highlight everything for you, now right click and choose the “Delete” option to remove everything.
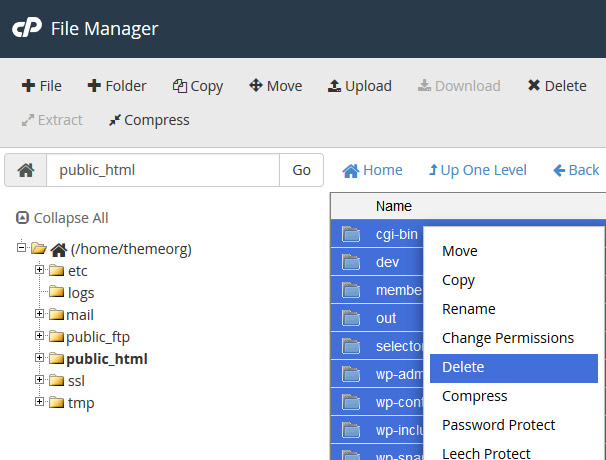
Finally, you will also need to delete your database so go back to the cPanel dashboard and select “mySQL Databases” and next to your database for WordPress, click the “Delete” link.
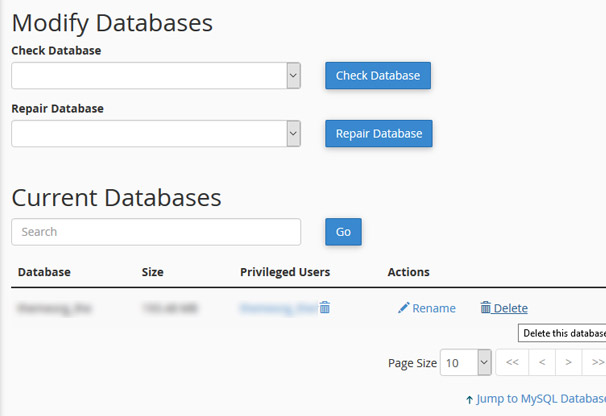
That’s it, your self-hosted WordPress website and database have now been removed completely.
Conclusion
So there you will see the two different methods for removing your WordPress websites completely from the internet. If you have any problems with the process, let us know in the comments.

