Every day, people on the Internet consume billions and billions of videos. That’s, well, a ton of video content. And it’s also an indicator that you probably want to include video content on your WordPress website. If your website or blog has been stagnating traffic-wise and you are looking for methods for increasing visitors, video is a great way to do so – by opening up a YouTube channel and creating regular videos to go alongside your regular written content you will be exposing your brand to a whole new audience. By hosting videos on a site like YouTube or Vimeo, you will be gaining traffic from their internal search engines, plus your videos will start appearing in the regular search results for terms related to it.
But how can you use video on your WordPress site? Is it easy to embed videos? And just how do you actually go about doing that?
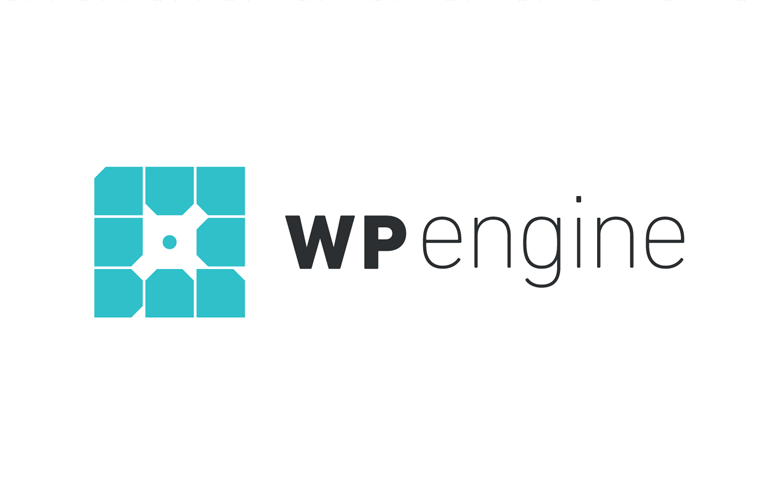 Exclusive WPEngine Coupon Code for AlienWP Visitors!
Exclusive WPEngine Coupon Code for AlienWP Visitors!Get 5 Months Free & 30% Off All Plans.
Click the coupon code to copy and open the link »
We have put together this complete guide for beginners to help you get to grips with using videos within your WordPress website. In this post you will learn how to incorporate videos from the following sources:
- YouTube videos
- Vimeo videos
- Other video sources
- Self-hosted videos
And we’ll also show you some cool plugins to make things even easier, as well as other little tricks like creating video header backgrounds and embedding videos in your sidebar. And if your site is totally dedicated to video, you might want to check out some WordPress video themes.
Let’s get going, starting with…
How to Embed Single YouTube Videos in WordPress
It’s surprisingly simple to embed a YouTube video in WordPress. Seriously, if you’ve never done it, I bet you’ll be surprised by how easy it is.
You know how YouTube gives you the embed code on each video’s page? Yeah, forget about that.
You don’t need it!
Instead, all you need is the actual URL of the video that you want to embed. Once you have the URL, all you do is paste it into the Visual tab of the WordPress Editor like this:
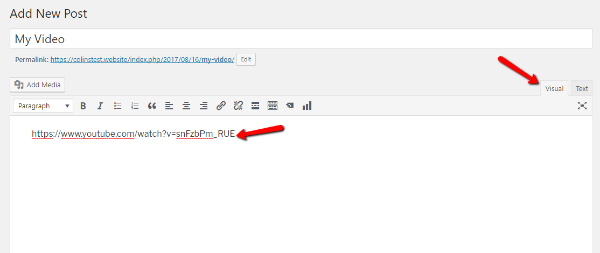
Almost instantaneously, WordPress will automatically convert the raw YouTube link into an embed:
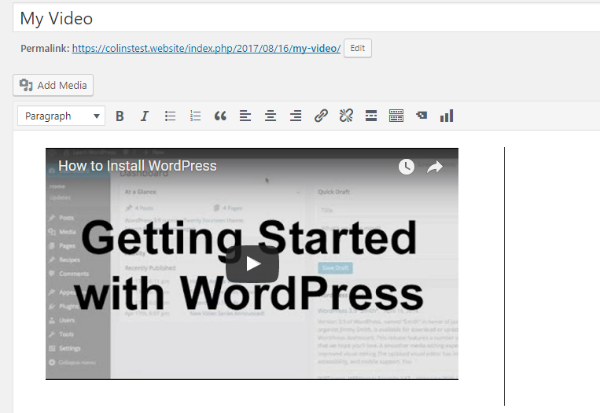
It doesn’t get much simpler than that! The only thing to remember is to make sure that you’re in the Visual tab of the WordPress Editor. This method won’t work in the Text tab.
Another way to embed a YouTube video from its URL is to click the Add Media button and select Insert from URL. Then, just paste in the YouTube link and click Insert into Post:
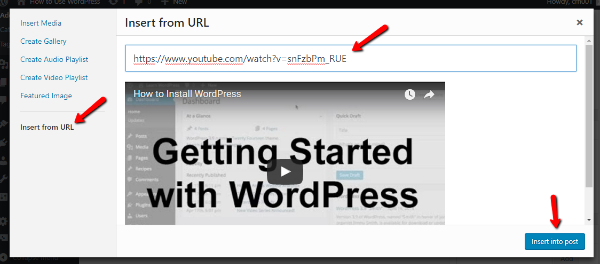
How to Embed Playlists or More Advanced Single Videos
While the basic WordPress YouTube embed functionality is fine most of the time, you’ll definitely run into situations where you want a little bit more control over how you embed YouTube videos on WordPress.
For example, the basic YouTube embed function doesn’t let you easily resize the dimensions of your embedded videos. Similarly, it only works for single videos, which isn’t much help if you want to embed a YouTube playlist or something.
In those situations, your best bet is to turn to a third-party YouTube plugin for help. There are a bunch of free and premium options out there, but a good starting point is the creatively named (sic) YouTube Embed plugin.
Here’s some of what the plugin can do:
- Embed a gallery of YouTube videos
- Continuous play and/or autoplay
- Automatic live stream embeds
- Responsive design sizes
- Lots of other smaller features
Here’s how to use the plugin:
After you install and activate YouTube Embed plugin, you’ll get a new YouTube button in the WordPress Editor interface:
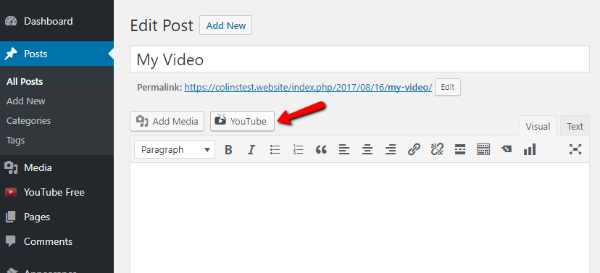
Clicking on the button will open an interface that gives you a variety of different YouTube embed options:
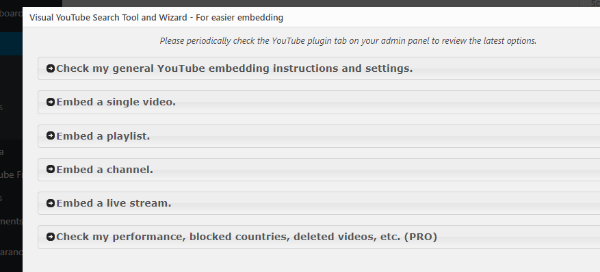
If you click on an option, the plugin will give you specific instructions on what to do from there. For example, to embed a single video, all you need to do is paste in the URL like normal:
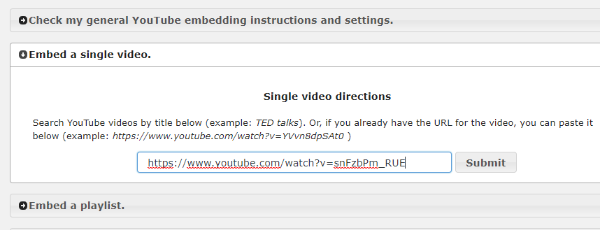
To configure various settings about how your embedded YouTube videos function, you can head to the YouTube Free tab in your dashboard sidebar. Some features require the Pro version of the plugin, but most are configurable in the free version:
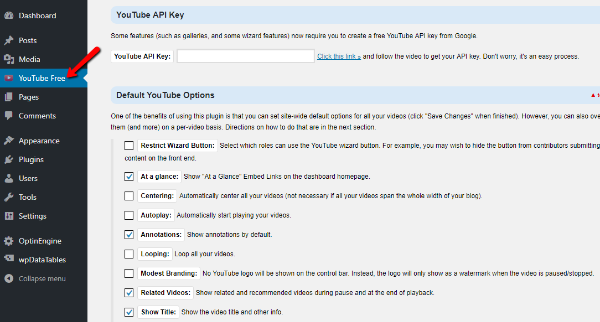
You may also need to enter your YouTube API key to enable some embed types. The plugin can guide you through this entire process if needed.
Other Helpful WordPress YouTube Plugins
If you want to go even further with your YouTube video embeds, here are a couple of other helpful plugins:
- Yottie – a popular and affordable plugin that gives you 100+ adjustable parameters to embed your YouTube videos.
- Video Gallery – another affordable plugin that can help you create video galleries from YouTube videos, as well as other sources like Vimeo.
How to Insert a Header Hero Video from YouTube
Let’s round the YouTube section out with one feature that’s fairly new to WordPress. Assuming your theme supports it, you can now add a header background video from a YouTube video. This feature is notably available in the default Twenty Seventeen WordPress theme.
To access this feature, go to Appearance → Customize. Then, select the Header Media option. From there, all you need to do is paste in the URL to the video that you want to use as your background:
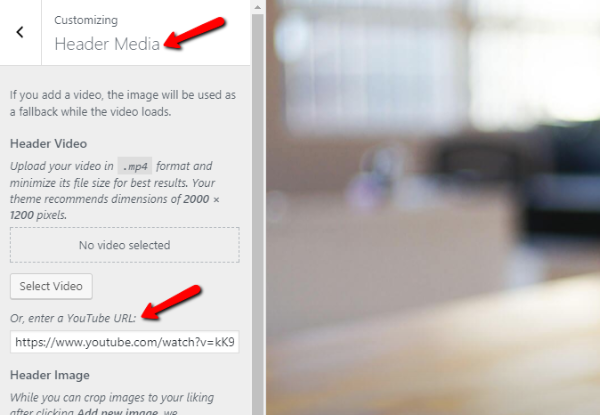
Again – not all themes support this feature. But if your theme does, it’s an easy way to create a header video background.
How to Embed Vimeo Videos in WordPress
I have good news! Embedding Vimeo videos in WordPress is just as easy as embedding YouTube videos. That is, all you need to do is grab the URL of the video that you want to embed and paste it into the WordPress Editor.
Then, you’ll see a live preview of your video:
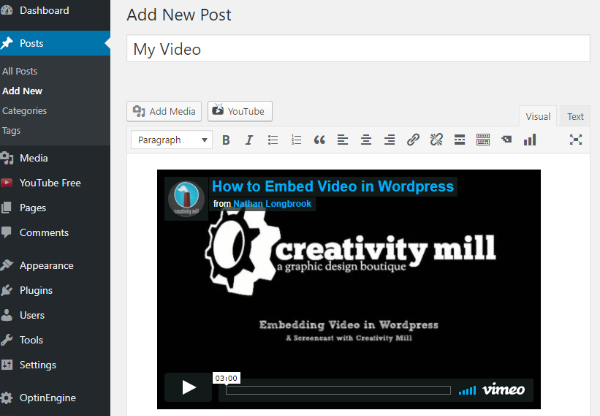
For more control over your WordPress Vimeo videos, the free Vimeography plugin is a good option that allows you to create Vimeo video galleries on WordPress.
Beyond that, you can also change how your Vimeo gallery looks with a built-in appearance editor.
How to Embed Other Videos in WordPress
While it’s possible to embed videos from a range of sources just by pasting in a URL (you can see the full list here), that’s not the case for every single third-party video service.
If your desired video source isn’t supported, you can usually still embed it by:
- Copying that video source’s actual embed code (not the URL)
- Pasting that embed code into the Text tab of the WordPress Editor
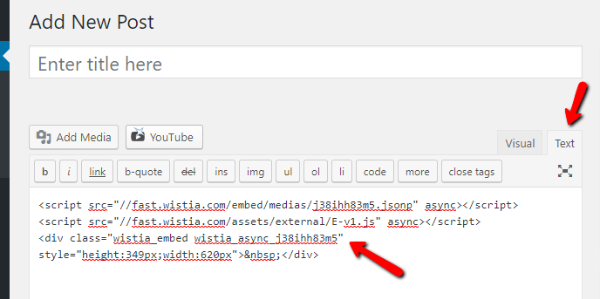
The example above illustrates how to embed a Wistia video in WordPress.
It’s important that you use the Text tab, otherwise the embed code won’t function properly.
How to Host Your Own Videos on WordPress
Ok, you definitely can host your own videos on WordPress. But before we get to that, it’s important to lead with a discussion of whether or not you actually should self-host videos on WordPress.
See, video sites like YouTube actually handle a lot of difficult behind-the-scenes work that falls squarely on your shoulders when you opt to self-host videos with WordPress.
So…
Here’s Why You Should Think Twice Before Self-Hosting Videos on WordPress
If you’re dead set on self-hosting your videos on WordPress, we will show you how to do that in a second. But first, here are some reasons why going with a free service like YouTube or Vimeo is usually a better option:
- Server bandwidth – video files are huge. While Google has full countries of servers (slight hyperbole), your server doesn’t have quite the same transfer power, especially on shared hosting. Even if your host offers “unlimited” bandwidth, there’s a good chance they cut you off if you use too much.
- Slow video – even if you use a CDN to deliver your videos (which would help with server bandwidth), you’ll still probably never load your videos as quickly as YouTube or others.
- Different video formats and qualities – ever noticed how YouTube lets you seamlessly switch between different video qualities? If you try to self-host videos, you’ll have to do all of that converting manually. That’s a pain.
- Less visibility – did you know that YouTube is the second largest search engine in the world? When you self-host your videos, you lose access to the huge amount of searching that happens on YouTube.
So there you have it – hosting your videos on YouTube or another dedicated video provider is almost always your best option. But if you absolutely need to self-host videos on WordPress, here’s how to do it…
How to Self-Host Videos on WordPress
To self-host videos on WordPress, upload your videos via the media library or Add Media button inside the WordPress Editor.
Once uploaded, use the Insert Media interface to insert them with the Embed Media Player option:
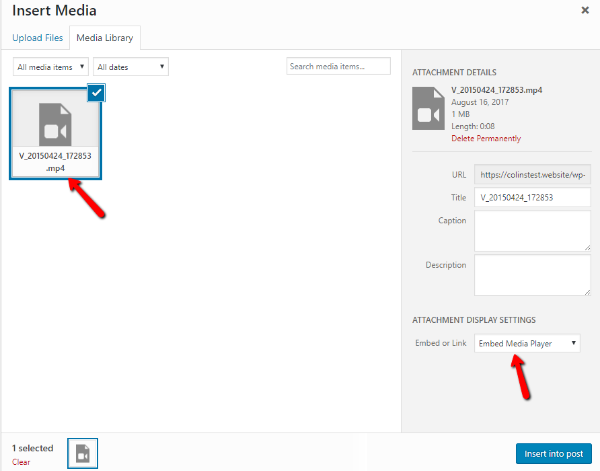
If you want to modify the dimensions of your video, you can go to the Text tab and change the parameters for width and height:
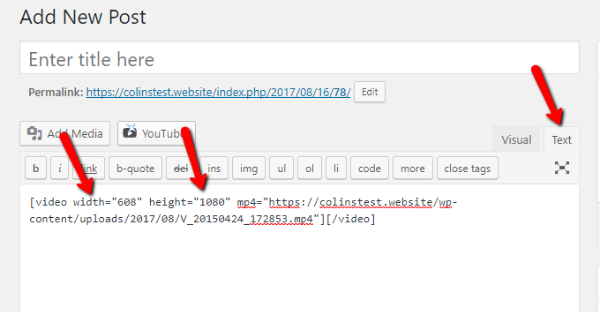
Otherwise, you’re ready to publish your self-hosted video. Here’s a shot of what the self-hosted WordPress video player looks like on the front-end:
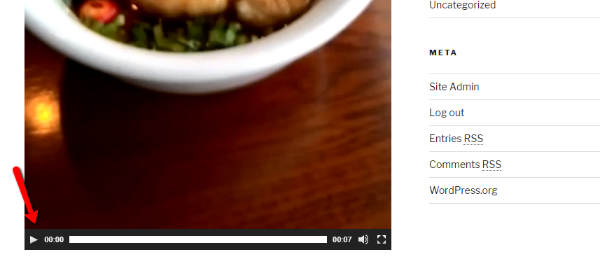
How to Add Videos to Your WordPress Site’s Sidebar
Finally, let’s round things out with a fairly new WordPress feature. Since WordPress 4.8, WordPress includes a Video widget by default.
This video widget lets you easily embed videos into your sidebar, footer, or any other widgetized area on your site.
To use it, head to Appearance → Widgets and drag over the Video widget. Then, you can embed videos by pasting in their URL or selecting files from your media library:
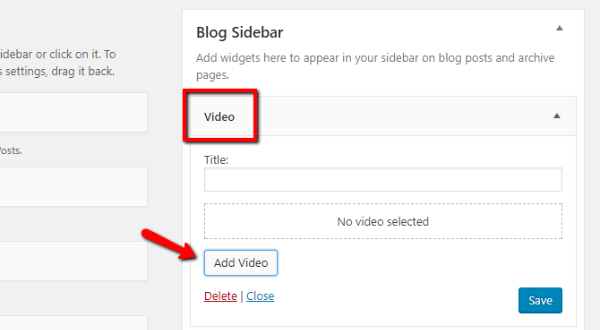
Wrapping Things Up
And that wraps up our guide on how to use video on your WordPress site.
Once again, your best option is almost always to host your videos at a third-party site like YouTube or Vimeo. Embedding videos from those sites is easy and will save you quite a bit of time and resources.
To embed single videos, you can almost always just paste in the URL to the video and WordPress will handle the rest.
To get more creative with video galleries or playlists, you’ll likely need the help of a third-party plugin, though.
We hope you enjoyed the guide, and let us know if you have any questions!

