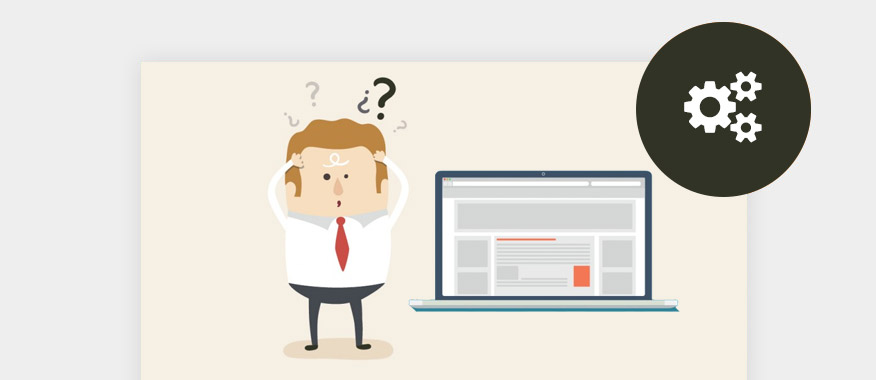When you first install a brand new WordPress theme, sometimes the result you get is not what you were expecting – especially if you have chosen to use one of the more advanced “multi-purpose” WordPress themes which are so popular these days. Because these themes pack a lot of functionality and different styling options, customizations and so on, they will often require a bit more time to be spent setting them up and diagnosing any issues with them.
Unless you are a developer, fixing these issues can sometimes be a hassle, especially if the documentation is not very clear what you need to do. We are experienced theme developers, and even we struggle with figuring out how to setup certain themes sometimes so if you are a WordPress novice it could prove to be very confusing indeed. If you have bought a premium theme, you can always ask the developer to help you. But in many cases, you cannot get help from the developer of the theme in a timely fashion which can be frustrating when you want to work on your website.
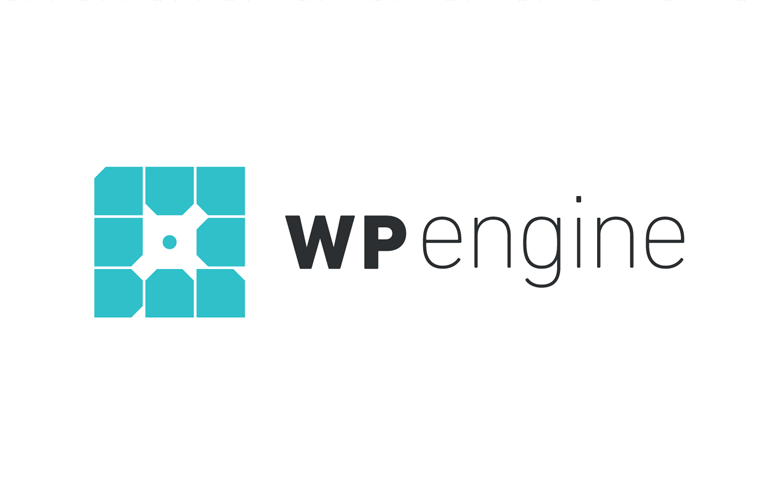 Exclusive WPEngine Coupon Code for AlienWP Visitors!
Exclusive WPEngine Coupon Code for AlienWP Visitors!Get 5 Months Free & 30% Off All Plans.
Click the coupon code to copy and open the link »
While some WordPress issues aren’t easy to fix and might require you to hire a developer, most of them are really easy to fix and don’t take more than a minute or two to fix. In this article, I will go through the most common WordPress Theme Issues and how you can easily fix them.
The Stylesheet Isn’t Working
You load up your website and it looks broken – you may see a white page with text in standard Times New Roman Font, no colors or imagery etc. This could indicate that your theme’s stylesheet is not loading. While there can be a lot of reasons why your stylesheet won’t work, the most common one is that your stylesheet file might be missing from the theme folder.
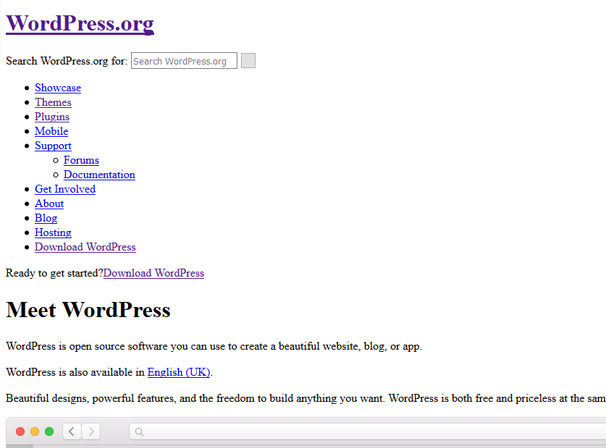
To check whether or not your theme folder has a stylesheet, open the File Manager app that comes with cPanel or connect to your server through FTP.
Now, navigate to /wp-content/themes/. Once you are in that folder, you will see your the folder for your theme. The name of your theme’s folder will be the same as the name of the theme. For example, if you are using the Twenty Seventeen theme that comes with WordPress, the theme folder will have the name “twenty-seventeen”.
Now, open your theme folder and look for a file named style.css. If you cannot find the file in your theme’s folder, then you will have to reupload the file from your theme’s ZIP file.
To do this, extract your theme’s ZIP file and then reupload the style.css file to your theme’s folder on your server.
In many cases, you might find that the CSS file in your theme’s folder is not named style.css. If you find a css file that is named Stylesheet.css or something similar that looks like it might be the main stylesheet, try renaming the file to style.css and check your website to see if it does the job.
The Website Doesn’t Look Like The Theme Demo
All theme developers offer a preview (demo) for their theme’s that you can look at before buying or downloading the theme. In a lot of cases, you will find that when you install the theme, your website won’t look like the demo.
There can be a lot of reasons for this. Maybe you are using a different layout style than the one that was used in the demo. Or maybe you haven’t properly set up the theme.
Most of the time, the problem is that you haven’t (or forgotten) to import the sample data that comes with the theme. Almost all theme providers provide free sample data with all their themes. This sample data is simply an XML file that you can import on your WordPress site. This XML file contains sample posts, pages and options for the theme. Importing the theme’s sample data is really easy. All you have to do is navigate to Tools -> Import, select WordPress from the options and upload the XML file for the sample data you received with your theme.
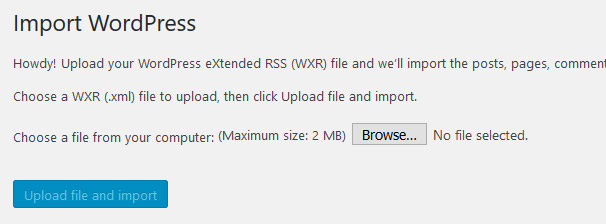
Another thing to check is that you have all the required and recommended plugins installed – a lot of times, theme developers now will depend upon plugins like Jetpack to add extra functionality so be sure to check the documentation for any plugins.
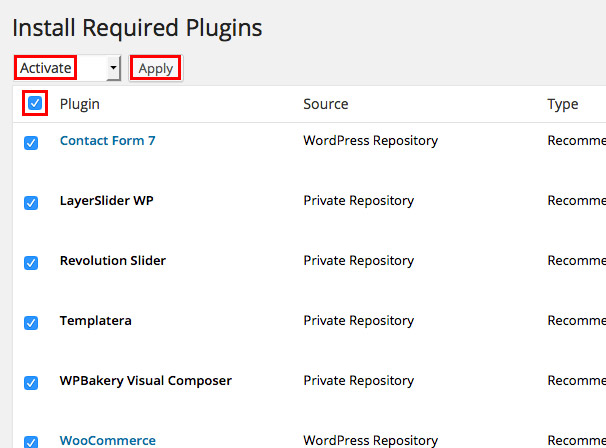
The Homepage Doesn’t Look Like The Demo
There can be many reasons why your homepage doesn’t look like the theme demo. Most of the time it is because the theme demo uses a static homepage and your site isn’t. When this is the case, you can start using a static homepage by following these steps:
Create a new page and name it Home:
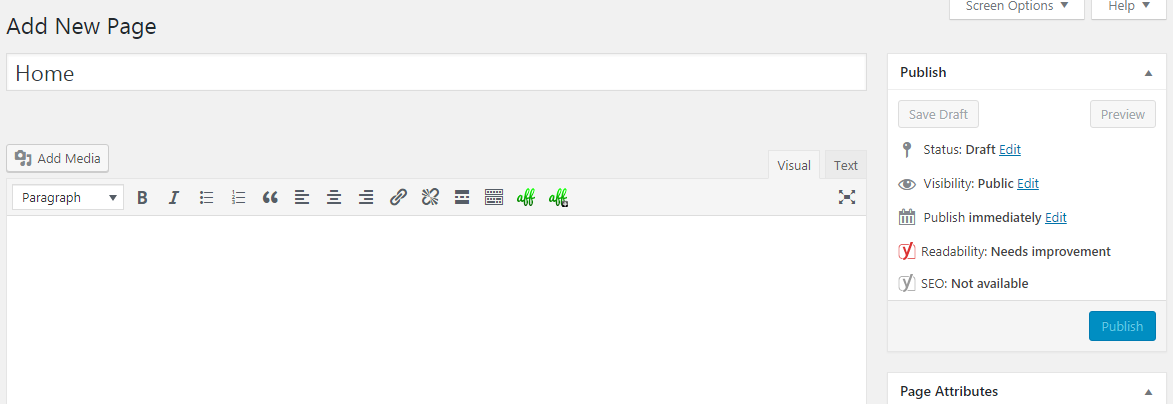
Just like that create another page and name it Blog. Leave the contents of both these pages blank.
Now, navigate to the Reading section of the settings menu and configure your website to use a static homepage:
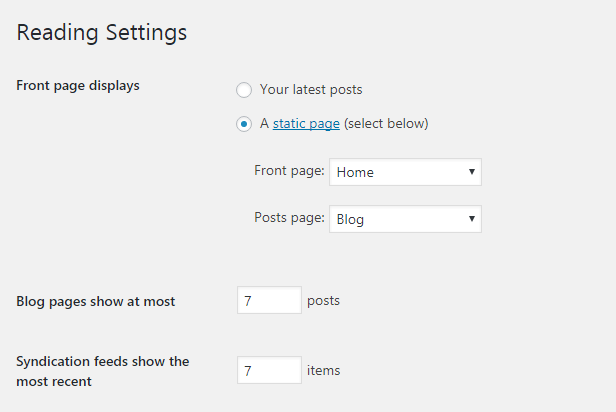
If this still doesn’t fix the problem, you are probably not using the Page template that came with the theme and is used in the theme demo. If this is the case, edit the static homepage that you created and choose the page template that was used in the theme demo. Refer your theme’s documentation for more details on the supported page templates that the theme has to offer.
The URLs Are Long and Don’t Look Like The Demo
If the URLs on your website are long and don’t look anything like the demo, this is likely because you are using the default permalink structure that comes with WordPress. The default permalink structure makes your links look something like this:
As you can see, this URL structure doesn’t look good and doesn’t even allow the user to understand what this URL leads to. This is really bad for user experience.
To fix your URLs and make them look more “pretty”, you need to change your permalink structure to what in the WordPress community is known as the pretty permalink structure. It’s a simple permalink structure that makes the link look something like this:
As you can see, the above URL is readable and will help the user understand where it takes them. It is also good for SEO purposes.
To change your permalink structure, navigate to Settings -> Permalinks. Now, on this page, select a permalink structure that you would like to choose. The best, the most preferred and recommended is the Post Name structure. This will make your links look like that in the above example:
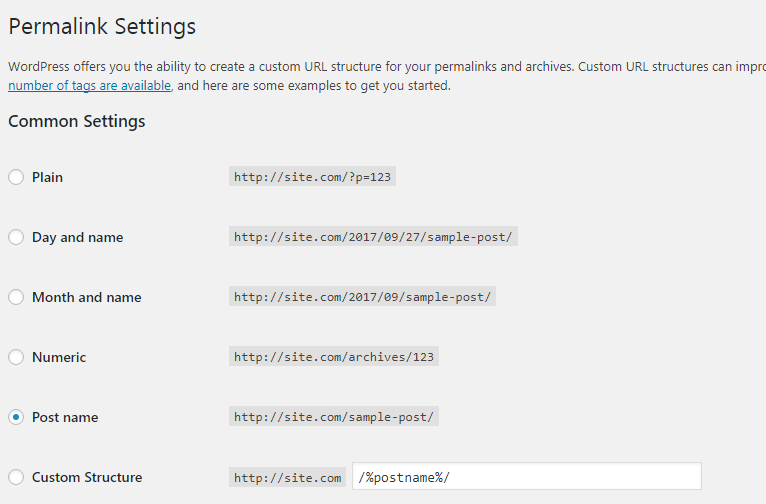
All Pages and Posts Display a 404 Page
This happens to every WordPress user at least one time in their journey. They install WordPress on their website, visit the homepage and click a link. But it doesn’t work. They are displayed a 404 error page. The first response in this case is to panic that you did something wrong. But this problem is simply because either WordPress has not yet created the htaccess file or the configuration in the htaccess file of your website is wrong.
The solution to this problem is pretty straightforward:
Navigate to Settings -> Permalinks. Now, don’t change any of the settings. All you have to do on this page is hit the Save changes button at the bottom. Even though you didn’t actually make any changes, this button will still work. When you click this button, WordPress will make sure the configuration of your htaccess file is correct.
Once you click the Save changes button, try visiting one of your website pages and posts again. In most cases, this will fix the problem.
If you are still facing this problem, you will have to make sure there is a htaccess file in your WordPress installation directory. Try connecting to your FTP server or use the File Manager app that comes with your cPanel and check if there is a file named “.htaccess” in the root directory of your WordPress installation. If there isn’t one, you will have to create it. Simply create a file named “.htaccess” and save it. You don’t have to write anything in this file; WordPress will do that for you.
Now, return to your WordPress dashboard and navigate to Settings -> Permalinks. Now, click the save changes button just like you did the last time. This should in most cases fix the problem.
If you are still facing this problem, it is probably because your htaccess file doesn’t contain the right code. It might be because WordPress doesn’t have access to your htaccess file or because the configuration for htaccess file is incorrect. If WordPress has access to your htaccess file, then you will see some code in it. If that is the case, then the code in your htaccess file is incorrect, try replacing it with the following code:
# BEGIN WordPress
RewriteEngine On
RewriteBase /
RewriteRule ^index.php$ – [L]
RewriteCond %{REQUEST_FILENAME} !-f
RewriteCond %{REQUEST_FILENAME} !-d
RewriteRule . /index.php [L]
# END WordPress
There Is No Menu In The Header
In most cases, this problem occurs because you haven’t yet set up a menu for your WordPress site. If your site doesn’t have a menu set for the many display locations (like the header and the footer) supported by your theme, then you won’t see a menu in your header and the other menu display locations the theme supports.
To fix this issue, you will have to create a menu from your WordPress Dashboard’s settings. Navigate to Appearance -> Menus.
Now, create a new menu using the “create a new menu” link:
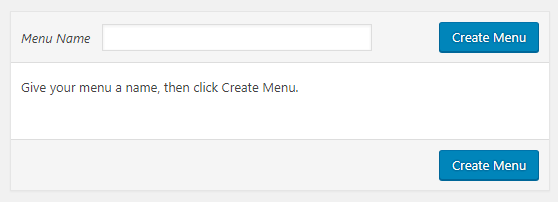
Now, select the menu you want to edit, add some menu items to it and select a display location. After that click the Save Menu button:
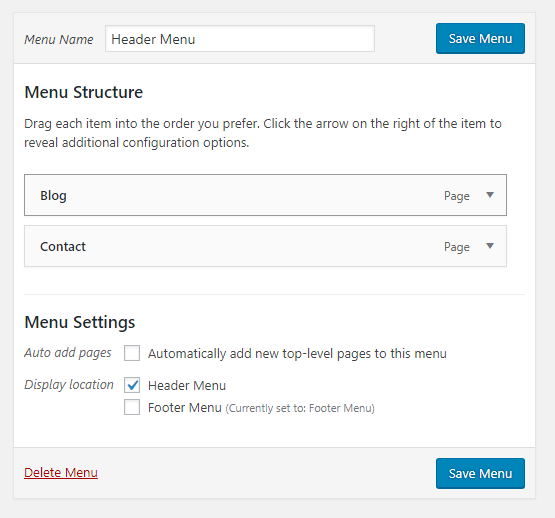
In most cases, this should fix your problem and your menu should show up. If it still doesn’t, there might be some problem with the theme or maybe your theme’s JavaScript isn’t working in which case, have a look at the next section.
Sliders, Tabs and Other Interactive Elements Aren’t Working
If your theme’s interactive elements like Sliders and Tabs aren’t working, it’s possibly because your theme’s JavaScript files are either missing or aren’t working. If it’s the former, you will have to re-upload the theme or ask the developer to send you the files again. And if it’s the latter, here are a few things you should try:
- Start deactivating the plugins on your website. Deactivate all the plugins you have installed on your website until your website’s interactive elements start working. Once you do this, start reactivating the plugins again one-by-one and check if the interactive elements stop working. When you activate a plugin, if the elements stop working, then it means you cannot use this plugin and will have to keep this plugin disabled.
- If you use a cache plugin like WP Rocket or WP Super Cache, clear its cache completely.
- If you use a CDN Service, clear its cache completely and wait for a few minutes.
- Try clearing your browser’s cache.
- If nothing works out, send the developer an email or create a support ticket regarding the issue.
Conclusion
I hope this article helped you solve your WordPress theme problems. It offers a solution for most of the common theme problems.
Most of the theme problems can easily be fixed by install a plugin or clicking a few buttons. But if your problem persists, try contacting your theme developer. If the theme developer can’t solve the problem, you will probably have to hire a WordPress developer.
And before you leave let us know in the comments if you have ever encountered a theme problem like the ones in this article.