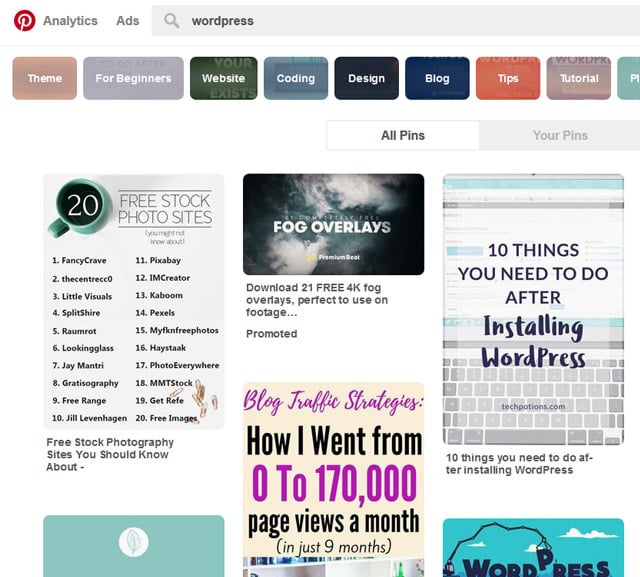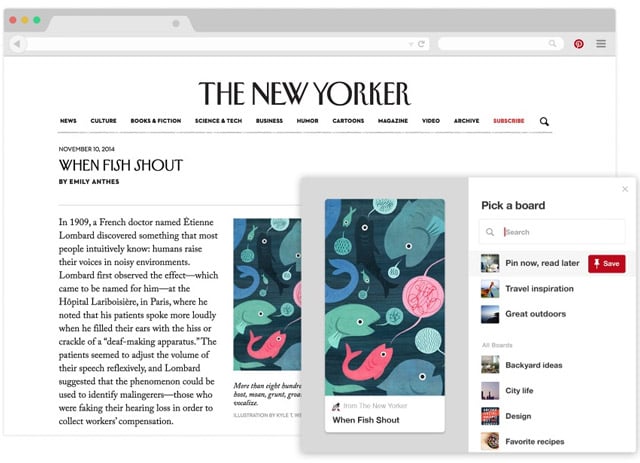According to the most recent data, Pinterest has eclipsed the 200 million active user mark. You don’t need us to tell you that’s a lot of people. Which is why it makes sense that you might be searching out ways to integrate Pinterest into your WordPress site. If you have a suitable website and actually put forth some effort into growing your account and pinterest followers you will find that it can be a good source of extra traffic to your site and can help further your brand and introduce it to a new audience that you might not have found otherwise.
That could be something as simple as a Pin-it or Follow button, or it could be embedding Pinterest boards on your WordPress site – there are lots of easy ways you can implement to extend your reach on to the Pinterest website. No matter how you’re looking to work with Pinterest and WordPress, we believe this guide can help you out.
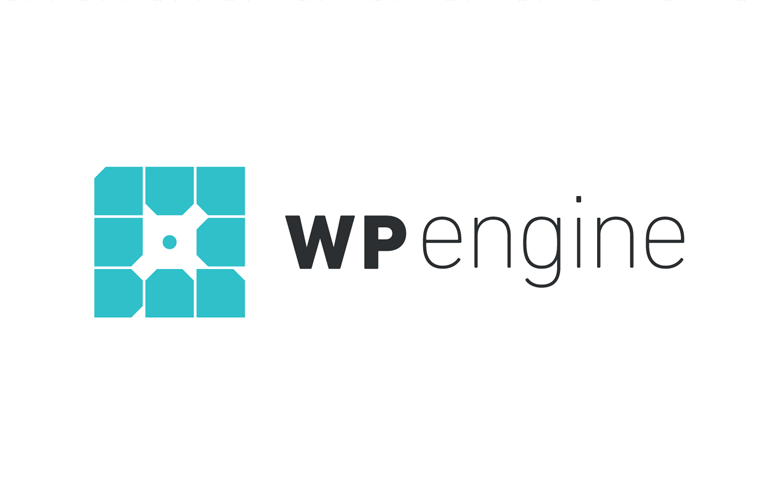 Exclusive WPEngine Coupon Code for AlienWP Visitors!
Exclusive WPEngine Coupon Code for AlienWP Visitors!Get 5 Months Free & 30% Off All Plans.
Click the coupon code to copy and open the link »
By the end, you’ll know a variety of different ways in which you can integrate Pinterest into your WordPress site using both free plugins and manual code integrations.
There’s a lot to cover, so let’s jump right in.
The Types Of WordPress Sites That Benefit Most From Integrating With Pinterest
While many types of websites can benefit from Pinterest, there are some niches that fare better than others.
According to an actual scientific study from researchers at the University of Minnesota and Georgia Tech, these are the topics that are the most popular on Pinterest:
- Food and drink
- Crafts
- Home decor
- Women’s fashion
And while women are still the dominant demographic on Pinterest, more and more men are joining the social network. And, according to the same study, men are more interested in:
- Photography
- Art
- Design
- Home decor
So, if your site falls into those categories, you should definitely consider integrating with Pinterest. And even if you don’t, you can still probably generate at least some traffic from those 200 million plus users.
What Are Some Common Ways To Integrate WordPress With Pinterest?
Logically, there are two ways to go about integrating Pinterest and WordPress.
You can go from WordPress to Pinterest. That is, you can implement integrations that help your WordPress content get shared more often and more prominently on Pinterest. we’re talking about tactics like:
- Pin-it buttons
- Follow buttons
- Custom share images for Pinterest
Or, you can go the other way and bring Pinterest content onto your WordPress by embedding specific Pinterest boards’ feeds on your WordPress site.
In this guide to WordPress and Pinterest, we’ll cover both approaches by going through a variety of ways in which you can connect WordPress and Pinterest.
We’ll start by detailing some user friendly plugins. Then, we’ll give you the slightly-less-user-friendly manual code method that you can use to implement many of the same things without the need for a plugin.
4 Plugins to Help You Integrate Pinterest With WordPress
Below, we’ll show you four different ways that you can integrate Pinterest into your WordPress sites using plugins. For the first three methods, you can get by using entirely free plugins – so you won’t need to spend a dime for most of these integrations!
1. How To Add A Pinterest Pin-it Button to WordPress
One of the simplest ways you can encourage people to share your posts is via a dedicated Pinterest Pin-it button.
You can add these buttons in two ways:
- One general button that pins your entire post to Pinterest
- Pin-it buttons that appear on every single image when a user hovers their mouse over the image
We’ll show you how to add both types using the same plugin
Adding a Single Pinterest Pin-it Button
If you’re already using a dedicated social sharing plugin, you probably already have access to a Pinterest share button. So, before you continue on with this section, we encourage you to check your social share plugin (if applicable).
No matter what, if you just want to add a single button for Pinterest, you can use the free Pinterest Pin It Button On Image Hover And Post from Weblizar plugin.
Once you install and activate the plugin, go to the new Pinterest PinIt Button option in your WordPress dashboard.
At the top. Choose whether or not to show the individual Pin-it button on:
- Posts
- Pages
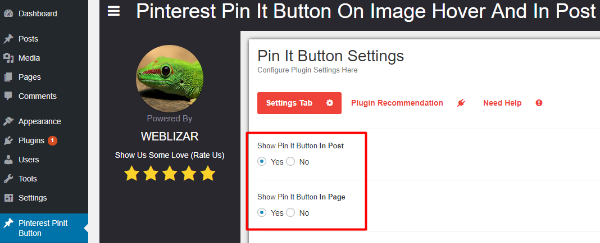
Then, save your changes. Your single Pinterest Pin-it button should be active now.
Adding a Pin-it Button To Each Image On Hover
If you want to show a Pin-it button whenever a user hovers over an image, you can configure that setting from the same interface. In the Pinterest PinIt Button settings, scroll down and make sure to turn on the option for Show Pin It Button On Image Hover.
Then, you can configure how that hover button looks by configuring the options for:
- Pin It Button Color (On Image Hover)
- Pin It Button Size (On Image Hover)
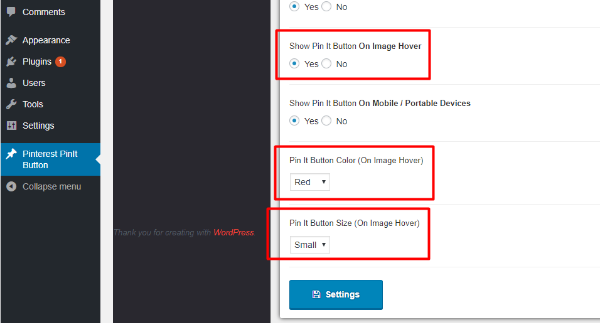
Make sure to save your changes. And that’s all there is to it!
2. How To Add A Pinterest Follow Me Button to WordPress
If you just want to add a simple button that lets your visitors follow you on Pinterest, you can use the free Add Pinterest Follow Button plugin from the same developer.
Once you install and activate the plugin, it gives you a new Add Pinterest Follow Button widget that you can use in any widgetized area on your site.
To access it, visit the normal widgets area by going to Appearance → Widgets. Then, drag over the widget and configure the four simple options:
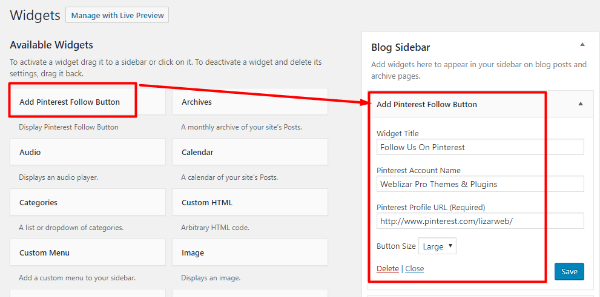
After configuration, you should see the button the front-end of your site like so:
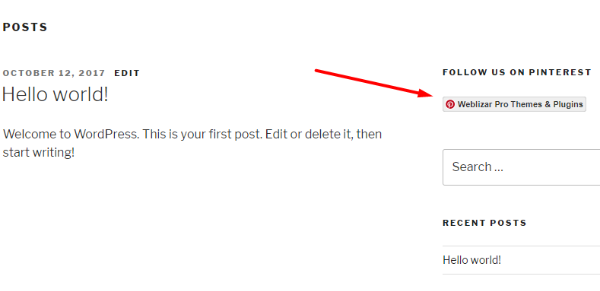
3. How To Embed a Pinterest Board In WordPress
If you want to embed a Pinterest board in WordPress with a plugin, you can use the free AccessPress Pinterest plugin.
Once you activate the plugin, you can start embedding Pinterest boards via:
- A widget
- A shortcode
To access the widget, go to Appearance → Widgets, drag over the AccessPress Pinterest Board widget, and enter the Board URL:
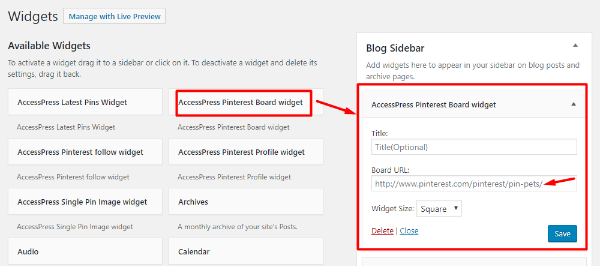
To use the shortcode, go to AccessPress Pinterest → How To Use and scroll down to the Shortcode Help section. Follow the instructions for the Board Widget shortcode to create your own shortcode:
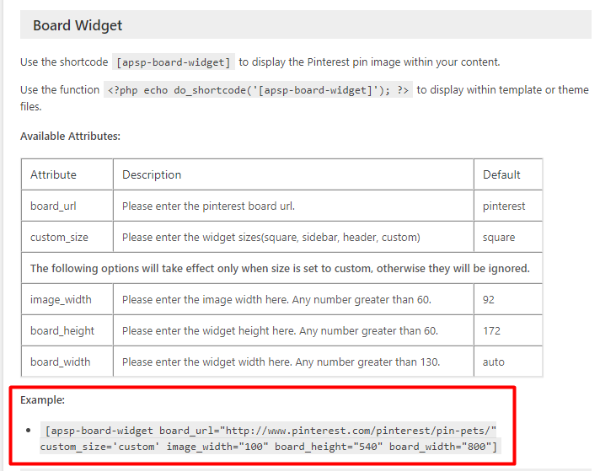
4. How To Add A Custom Pinterest Image to WordPress Posts
One unique thing about Pinterest in comparison to other social networks is that images that are taller than they are wide actually get pinned more often.
In fact, Pinterest themselves recommend a 2:3 aspect ratio for images.
But there’s a problem – WordPress featured images are usually wider than they are tall.
That means if you want to optimize your content for Pinterest, you need to include a custom image for when your post gets pinned.
Unfortunately, we couldn’t find a plugin that lets you do this for free. But if you purchase the paid version of Social Warfare, you’ll be able to specify a special Pinterest-only image for each post or page that you write.
How To Manually Add Pinterest Widgets To Your Site Without a Plugin
In all of the above examples, we showed you how to integrate Pinterest with WordPress by using free plugins.
But in addition to those plugins, Pinterest actually offers its own widget builder to help you implement many of the same functions without the need for a plugin.
With the widget builder, you can:
- Create a Pin-it button
- Add a follow button
- Embed a single Pinterest pin
- Embed an entire Pinterest board
- Display your Pinterest profile details
The only catch? You need to be able to add a short code snippet to the <head> section of your site in order for it to work.
Here’s how to use it:
First, edit the functions.php file in your child theme and add the following code snippet:
Then, you can use the official Pinterest Widget builder to create a variety of different Pinterest embeds. Once you choose your desired settings, all you need to do is copy and paste the code that Pinterest gives you into the Text tab where you want the widget to appear:
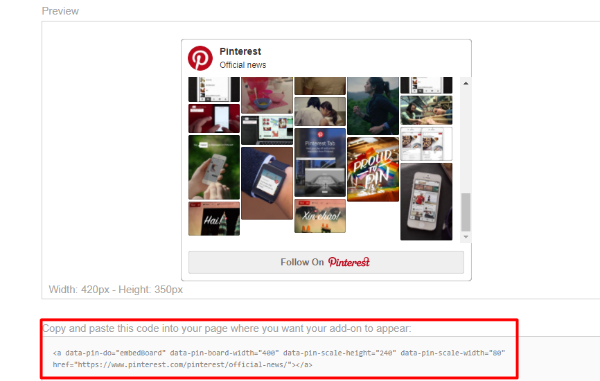
For example, you could paste the following code snippet into the text tab of the WordPress Editor (or a HTML widget):
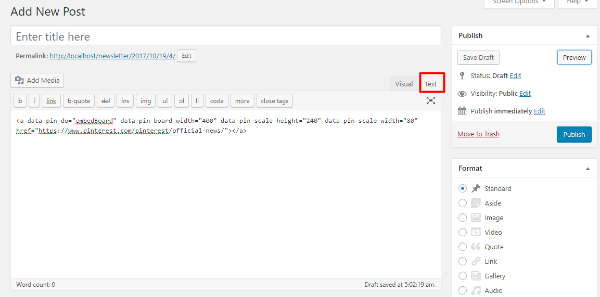
Then, you’d see your embedded board on the front-end:
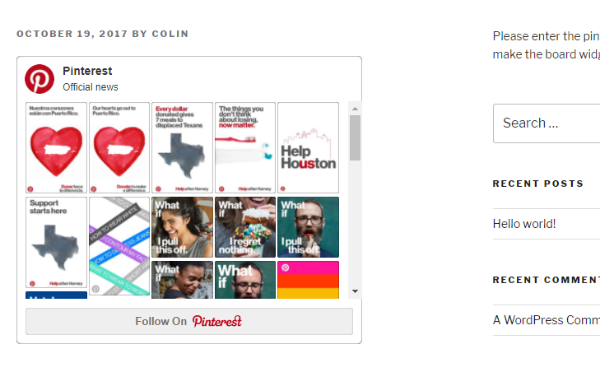
Wrapping Things Up
And that wraps up our guide on how to integrate Pinterest with WordPress.
If you’re running a WordPress site in one of the niches that do well on Pinterest, you should absolutely implement some of these methods to start boosting your traffic from Pinterest’s 200 million + users.
And even if your website isn’t in one of the hot niches, there are likely still people on Pinterest who are interested in what you have to share!
If you’re not very code savvy, the easiest solution is to use some of the plugins that we outlined in the guide. But if you do feel comfortable with some basic coding principles, you can use the manual widget builder to achieve much the same effect.
Now get out there and start getting pinned more!