Tables are something that every website and content developers require at some point in time. Whether it’s to display product features, statistics, a list of some links, or rows of information about some topic, tables are something that simply cannot be ignored as they allow you to easily display large amounts of data in a small space and make that information clear to the reader.
Unfortunately, out of the box, WordPress does not make it easy to add tables to your posts or pages unless you know HTML – you could then paste in the HTML in the post editor in text mode and it should display ok if your theme as the relevant CSS styling for it.
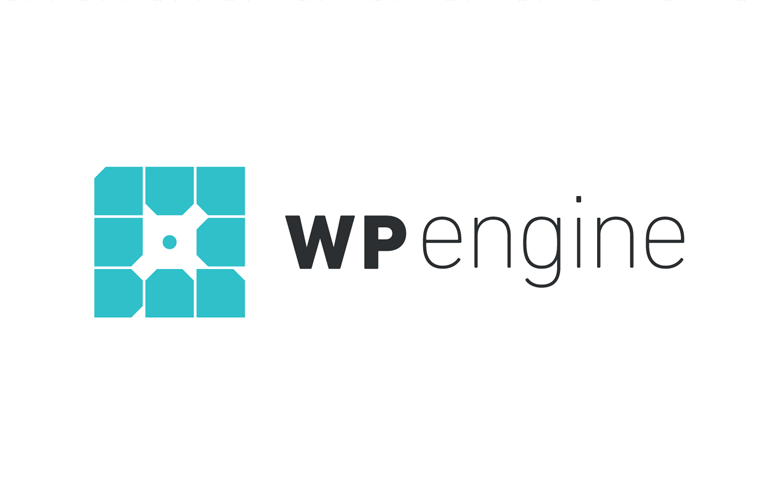 Exclusive WPEngine Coupon Code for AlienWP Visitors!
Exclusive WPEngine Coupon Code for AlienWP Visitors!Get 5 Months Free & 30% Off All Plans.
Click the coupon code to copy and open the link »
If tabular data is an important part of your website, then we think you need a better way to manage it which is where our post will help you. We are going to be looking at a free plugin called TablePress which makes it a breeze to add intelligent and well formatted tables to your site – take a look below where we show you how to use it.

WordPress Tables
If you are familiar with HTML and CSS, creating and embedding a table in your website isn’t going to be much difficult, even though it can be highly time consuming and tedious. However, not everyone is a developer with working knowledge of HTML or CSS and for such individuals, this might not be a feasible option.
But if you are using a WordPress site, you can create tables without touching a single line of code. However, there is a catch to it.
WordPress even though is highly versatile and the most popular Content Management System (CMS), lacks a very common and useful feature. It does not have built-in table creating function. Considering the vast range of diverse functions WordPress provides, it’s certainly puzzling to think that offering table support is not a native functionality of WordPress.
TablePress – an Introduction
“TablePress” by Tobias Bathge, is one of the best and freely available table plugins. It enables you to create and manage tables in your WordPress site, using a user-friendly interface. No knowledge of HTML is required.
It’s a generic table plugin that is not restricted to comparison or pricing tables and can be used for displaying almost any data including formulas that will be evaluated. Its rich in features and offers everything that a standard plugin should provide.
This plugin has more than 3000 5-star ratings, and with over 600,000+ active installations, TablePress has already established as a popular and a favorite plugin of WordPress users.

Features of TablePress
- Easily import data from Excel, HTML, CSV, and JSON.
- Export/save tables in various formats like CSV, JSON, HTML.
- Supports bulk import/export
- Tables can be embedded anywhere using a shortcode.
- Easily customizable tables using CSS.
- Table data can contain any type of data – text, numbers, links, HTML or JavaScript
- An additional JavaScript library adds features like sorting, pagination, filtering and more.
- Allows duplicating and deleting tables.
- Easily insert tables into your posts with a click of a button
- Can combine multiple rows/columns to form a single one (rowspan/colspan)
- Contains several add-ons to further enhance its functionalities like making responsive tables, column filters, Save to PDF file button and much more.
Installing TablePress in your WordPress site
Installing the plugin is easy and involves a few steps described below.
- Login to your WordPress Admin Dashboard.
- Click on the Plugins option in the left sidebar menu
- Click on the Add New button from the Plugins

A new window will appear, type “TablePress” in the search menu in the upper left corner of the window and press Enter.

A list of plugins will appear. From here, select plugin and click on the Install Now button.

After installation is completed, click on the Activate

That’s it, you are now ready to use the plugin. You can access the
Table Press plugin by clicking the TablePress link in the left sidebar of your dashboard
To know more about the TablePress plugin, scroll down to the left-hand sidebar, and click on “About”.

Creating Tables using TablePress
In this article, we are going to discuss 2 methods to insert tables in WordPress.
- Creating tables from scratch
- Importing a table from an Existing file
Creating Tables from Scratch
TablePress allows us to create tables from scratch using it’s easy to use and interactive interface.
The steps for creating a table is listed below
Head over to your WordPress dashboard and click on “TablePress” on the left sidebar.

To get started with creating tables click on the “Add New” tab in the Page’s navigation or you can also click on the “Add New Table” button in the left sidebar under the “TablePress” menu.

You will then be taken to the following page where you can set up your table. Here you can give a name to your table, enter a description for your table, and set the dimension for your table by filling in the “Number of Rows” & “Number of Columns” option. Click on Add Table after you are done.

Clicking on Add Table will give you access to the full table editor where you can further continue with adding contents to your table. In this page, you can tweak with the following-
In the Table Information section, your table will be assigned an ID and a shortcode, which you will use to add your table to your posts and pages. It will also display your table name and description.
Below you will find the Table Content section where you start filling in the cells of your table with data.

Further down the page you can find the Table Manipulation You can insert links, images into your cells, combine cells, an Advanced Editor, duplicate/delete selected rows and columns, add more rows/columns.

Next, you will find the Table Options section, where you can set your Table head/foot row, alternate colors by row, display table name and description and add extra CSS classes for styling purposes.

Below you will find a few more options for using data tables, enable sorting, searching/filtering, pagination, horizontal scrolling. Along with it, there are also buttons available for copying, exporting or deleting your table.

Once you are all done with the settings, click on the Save Changes and then the Preview button at the bottom of the page to get a basic idea of how your table will look like.

(Note that the actual appearance of your table will differ from the preview, depending on the CSS styling of your site’s theme. Also, features of JavaScript libraries are unavailable in the preview.)
To insert the table in a post or page, there are 2 different ways available.
The first involves copying the shortcode of your table, go to the page where you would like to display the table and paste the shortcode.

The second way is to click on the “Insert a Table from WordPress” button added by TablePress in the visual editor toolbar.

That’s it. The table is now added to your WordPress site.
Creating a Table by Importing
If you already have your tables created in an Excel Sheet or Google Sheet or other formats and you want to use that table in your post/page, then we can import it right away using the TablePress plugin.
The steps are listed below-
- Navigate to your Admin dashboard ->TablePress and then click on the Import Next, on this page you will select your import source (File Upload, URL, Server file, or manual input).
- Next click on the Choose File button to select the file you want to import.
- Another functionality included in this tab is the ability to choose the imported data for either creating a new table, replace an existing one or append the new table contents to an existing table.

- Click on the Import button once you are done.
- Once you click the Import button, you will be again redirected to the same editing page as when you created a table from scratch.
- The rest of the steps from adding contents to your table to adding it to your page/post is the same as discussed in the first method of table creation using TablePress.
Exporting a Table
TablePress allows us to export tables from our WordPress site. This is useful if you have created another website and want to add your existing tables onto the new site. Tables can be exported into CSV, HTML, or JSON formats.
The steps are
- Navigate to your admin dashboard->TablePress. And then select the Export
- Select the table you want to export and the export format.
- You can also select multiple tables to export by archiving them into a single .zip file.

Once you are finished, click on the Download Export File button at the bottom of the page and get your data
Plugin Options
TablePress plugin also offers a Plugin Options tab, which enables you to set a few other options.

The Front-End Options section allows you to insert custom CSS to apply styling customization like changing colors, backgrounds, highlighting cells, etc. to your tables.
You can also change the location of where TablePress will be shown in the admin menu.
Click on Save Changes to apply the changes.
Final Words on TablePress
TablePress, without a doubt, is one of the most functional and user-friendly table plugins available in the market. It offers many great features and has great styling right out of the box. It can also be integrated with other plugins to further enhance its functionality. The developers have put in a tremendous effort into making this plugin a great resource for the WordPress community.

